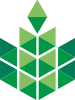Веб-Лекция 2_Описание интерфейс
Описание интерфейса
1. Внешний вид курса и навигация
Вверху страницы отображается логотип сайта и имя, под которым Вы зарегистрировались в системе.
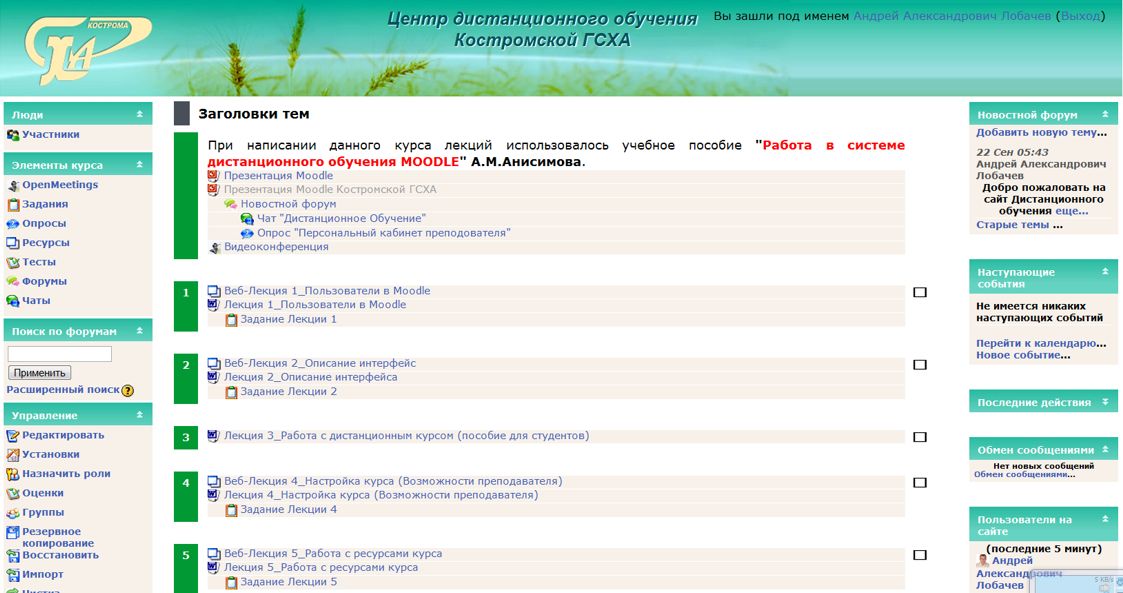
Ниже отображается панель навигации, которая показывает место текущей страницы в иерархии сайта. Элементы этого меню являются ссылками, щелкая по которым можно возвращаться к страницам высших иерархических уровней.

С помощью этой панели Вы всегда можете видеть, в каком разделе курса находитесь и перейти к любому вышестоящему разделу сайта.
Ниже панели навигации страница делится на три колонки. В колонках по краям страницы размещаются блоки, а среднюю широкую колонку страницы занимают разделы курса.
2. Блоки
Блок - это группа ссылок и другие средства работы с курсом, объединенные по общим признакам. Блоки обрамлены рамкой. Пользователь может свернуть или развернуть содержимое блока с помощью кнопки, расположенной справа от его названия. Название блока отображается всегда.
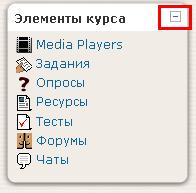
![]()
3. Разделы курса
Раздел курса – фрагмент учебного курса в формате «структура» или «календарь», имеющий название и включающий ресурсы и элементы курса. Обычно раздел содержит материалы по одной теме.
Разделы размещены в средней колонке страницы между блоками курса. Их вид будет различаться в зависимости от заданного преподавателем формата курса. Чаще всего используется формат-структура.
Преподаватель может выделить один раздел как текущий, при этом он выделяется полосами по его краям.
В разделах размещаются ресурсы и элементы курса.
Ресурс типа «Пояснение» представляет собой текст и графику, которые размещаются непосредственно в рамке раздела. Остальные ресурсы и активные элементы представлены в разделе курса в виде ссылок, которые состоят из названия и графического обозначения, указывающего на тип ресурса или элемента. Щелчок на этих ссылках открывает соответствующий ресурс или задание курса.
Каждый раздел отображается в отдельной рамке.
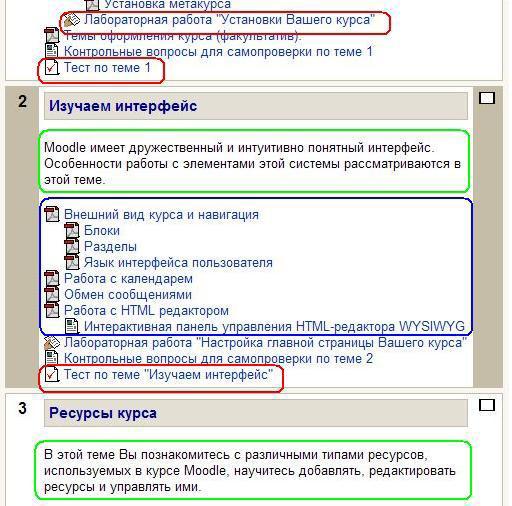
Верхний раздел не содержит номера и всегда на странице. Здесь обычно размещается основная информация о курсе: название дисциплины, количество часов, фамилии преподавателей, рабочую программу и другие материалы, относящиеся ко всему курсу. В этом разделе располагается и новостной форум курса, который нельзя удалить, но можно скрыть от студентов.
Остальные разделы пронумерованы. Номер раздела отображается в его левом верхнем углу. Количество нумерованных разделов задается параметром «Количество разделов или недель» установок курса .Если нумерованных разделов много, то страница может оказаться весьма длинной, что не всегда удобно для работы. В добавок, если у Вас не очень быстрый канал связи с Интернетом, то и загружаться такая страница может довольно медленно. Поэтому каждому пользователю предоставлена возможность выбора: или отображать на странице все нумерованные разделы одновременно, или только по одному разделу. Переход от одного режима отображения к другому осуществляется нажатием кнопки, расположенной возле правого рая рамки каждого нумерованного раздела.
Если Вы выбрали отображение по одном разделу, то переход от одного раздела к другому может осуществляться с помощью списка-меню «Перейти на…», расположенного ниже отображаемого раздела.
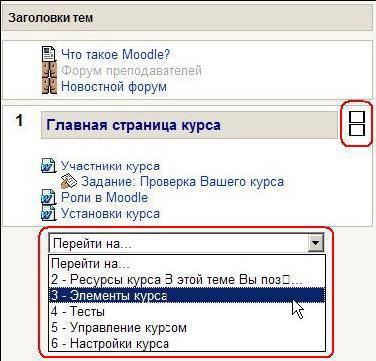
Для перехода к другим ресурсам и активным элементам курса используйте панель навигации ввиде выпадающего списка и стрелок. Она располагается в правом верхнем углу страницы курса.
4. Язык интерфейса
Язык интерфейса Moodle определяет системные настройки, влияющие на отображение названий блоков, системных сообщений, ссылок, язык файлов помощи и т.п.
На сайте поддерживается два языка:
- Английский
- Русский
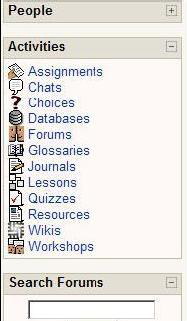
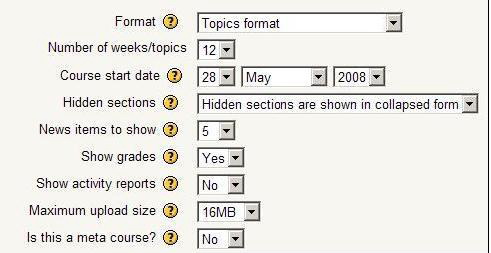
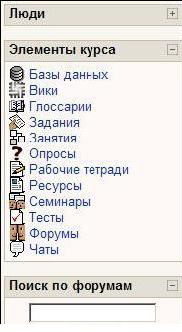
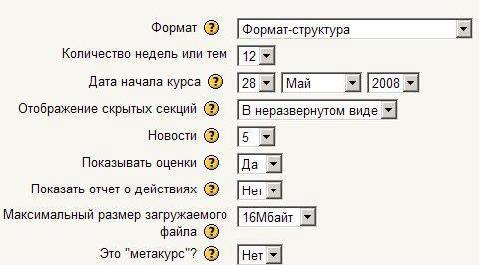
Преподаватель может принудительно назначить язык для своего курса, выбрав нужный в настройках курса. По умолчанию язык курса «без принуждения», т.е. пользователь может его изменить.
5. Работа с календарем
В курсе преподаватель может поместить блок «Календарь».
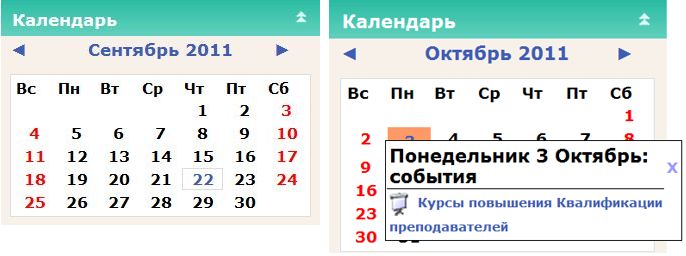
В календаре рамкой выделяется сегодняшняя дата, а также цветами выделяются даты, на которые запланированы определенные события.
Любой пользователь может пользоваться этим календарем как собственным блокнотом, записывая сюда информацию о своих собственных событиях - события пользователя. Эти события будут отображаться для него в календаре любого курса.
Преподаватель курса может ввести еще и информацию о событиях, которые касаются всех, кто изучает данный курс (события курса) или только студентов определенных групп (события групп), например, объявить срок сдачи определенных работ, консультаций и т.п. Администратор сайта может вводить информацию о событиях сайта, которые касаются всех его пользователей.
Напоминание о событиях, которые приближаются, также отображаются и в блоке «Наступающие события».
Чтобы ввести новую запись о планируемом событии (например, о сдаче лабораторной работы), нужно щелкнуть по названию месяца в блоке «Календарь», и нажать кнопку «Новое событие» или же нажать одноименную ссылку в блоке «Наступающие события».
Вам надо указать уровень события: событие пользователя, событие группы, событие курса или событие сайта и нажать кнопку «ОК». Потом надо ввести название и описание этого события, дату и время его начала и завершения.
Если событие повторяется каждую неделю в одно и то же время, то надо выбрать повторять еженедельно, указать сколько раз оно повторяется и нажать кнопку «Сохранить».
Преподавателю нет необходимости вручную добавлять события для активных занятий курса. Система автоматически добавляет в календарь нужные даты для заданий, упражнений, тестов и других активных действий, когда Вы вносите эти элементы в свой курс. После этого дата события в календаре будет выделяться цветом, соответствующим уровню события.
Если к такой дате подвести курсор, то будет отображено название события и ссылка, щелкнув по которой, можно вывести детальное описание данного события и других событий, запланированных на этот день.
События можно сортировать по отдельным курсам и просматривать день за днем, пользуясь ссылками, которые обеспечивают переход к предыдущему или следующему дню. События оформлены в виде ссылок, которые приводят к этому заданию курса.За сколько дней до наступления события напоминание о нем будет появляться в блоке «Наступающие события», и сколько событий там будет отображаться, зависит от параметров, которые Вы можете изменять, открыв календарь и нажав кнопку «Предпочтения».
6. Обмен сообщениями
На сайте есть удобное средство общения пользователей – обмен сообщениями внутренней почты Moodle.
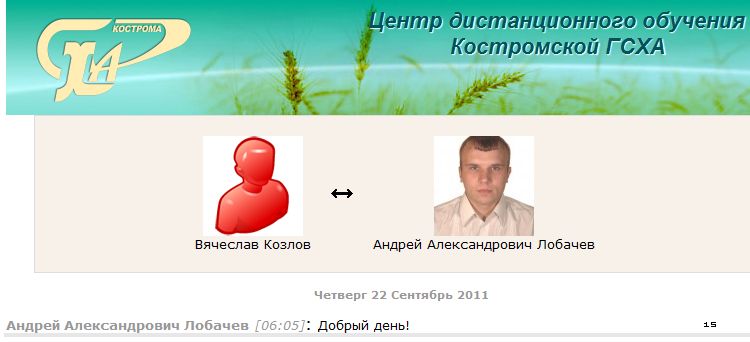
Обмен сообщениями выводится в виде отдельного блока, в котором можно настроить список собеседников, видеть непрочитанные сообщения, отслеживать историю сообщений и блокировать сообщения от конкретных пользователей.
Переход к странице обмена сообщениями производится по кнопке «Обмен сообщениями» с собственной личной страницы.
В блоке «Обмен сообщениями» цифрами показано количество сообщений от каждого собеседника, на которые Вы не ответили, а ссылка в виде конверта открывает почтовую программу для отправки e-mail.
Вкладка «Поиск» позволяет производить поиск нужных людей по всему сайту или в пределах своих курсов. Найденного человека можно добавить в список собеседников. Кроме того, любому найденному человеку Вы сразу можете послать сообщение.
Вкладка «Настройки» позволяет пользователю настроить свою систему обмена сообщениями:
Автоматически показывать окно сообщений при получении нового сообщения;
Не принимать сообщения от людей, которые отсутствуют в списке собеседников;
Издавать звук, когда приходят новые сообщения;
Использовать Richtext HTML-редактор;
Использовать версию без фреймов и JavaScript;
Дублировать приходящие сообщения по электронной почте, если пользователь вне сайта в течение заданных последующих минут;
Задать формат сообщений: текстовый или HTML.
7. Работа с HTML-редактором WYSIWYG
WYSIWYG - это общее название редакторов, которые уже в процессе форматирования текста позволяют видеть, как будет выглядеть отформатированный текст.
Веб-платформа дистанционного обучения Moodle имеет собственный встроенный Richtext HTML-редактор WYSIWYG, который используется для редактирования всех полей, которые могут содержать форматированный текст и графику.

Если подвести курсор к кнопке редактора, то отображается текст-подсказка, который объясняет ее назначение. Набор кнопок редактора очень похож на тот, что используется в MS Word.
Совпадают и комбинации клавиш для выполнения основных операций: Ctrl+C - скопировать выделенное в буфер обмена, Ctrl+V - вставить из буфера обмена, Ctrl+Z - отменить предыдущую операцию и т.п.
При использовании редактора нажатие клавиши Enter приводит к созданию следующего абзаца с интервалом между ним и предыдущим абзацем. Для простого перехода на следующую строку (без интервала) используйте тег<br/>.