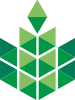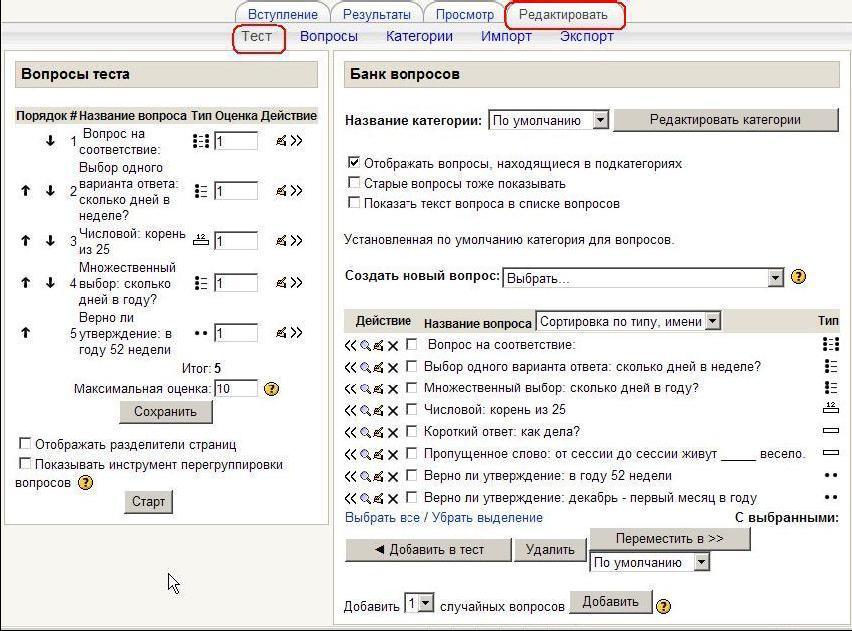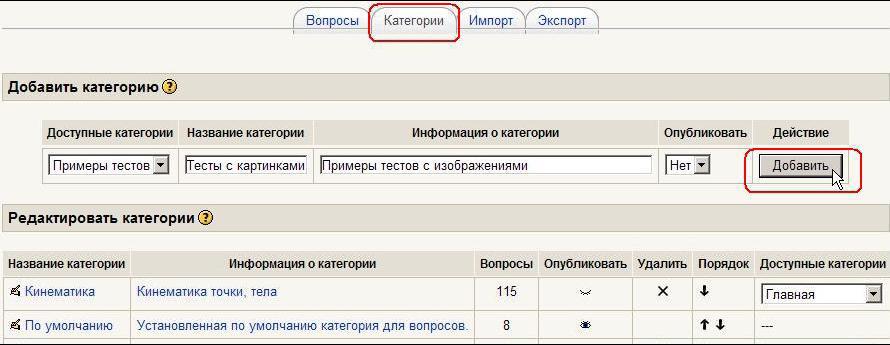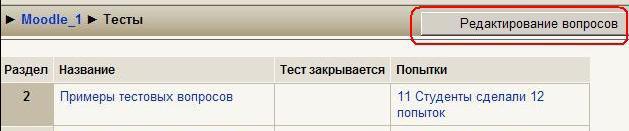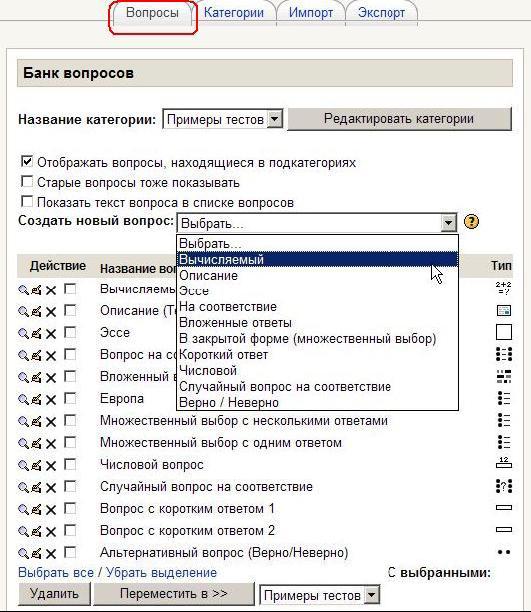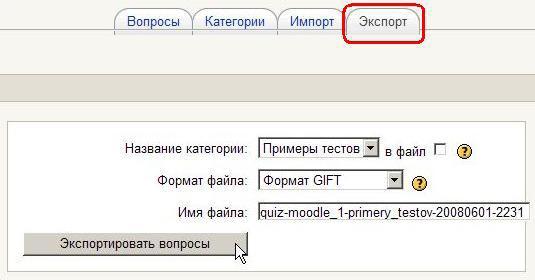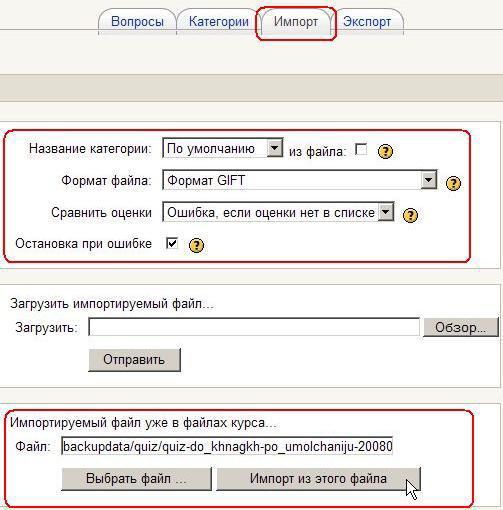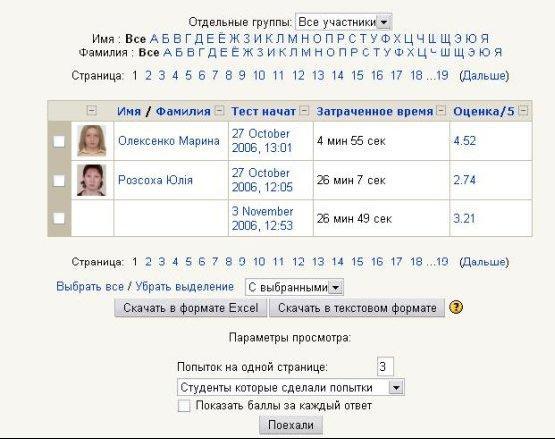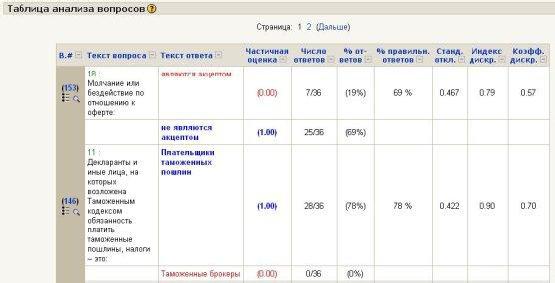Веб-Лекция 7_Тестирование в Moodle
Тестирование в Moodle
1. О компьютерном тестировании
Компьютерное тестирование - это средство, которое позволяет минимальными затратами времени преподавателя объективно проверить знание большого количества студентов. Хорошо спланированный график тестирований является хорошим стимулом, который побуждает студентов к систематической работе в течение семестра. Преимуществом компьютерного тестирования является автоматическая проверка результатов и исключение влияния человеческого фактора.
Основной объем компьютерного тестирования предлагается осуществлять во внеурочное время по следующей процедуре:
1. Преподаватель разрабатывает и размещает на странице своего курса тесты, указывая в их параметрах даты, когда тесты будут доступными для прохождения, время, которое отводится на выполнение одной попытки, количество попыток, предоставляемое каждому студенту и метод оценивания.
2. Преподаватель сообщает студентам о содержании теста, месте, дате и времени тестирования.
3. После тестирования преподаватель анализирует его результаты.
Процедура не предусматривает обязательного присутствия преподавателя в компьютерном классе во время прохождения тестов его студентами.
2. Создание теста и настройка его параметров
Чтобы создать тест в разделе курса, надо в списке-меню «Добавить элемент курса…» выбрать «Тест». В результате откроется форма для заполнения параметров теста. В уже созданных тестах эту страницу можно открыть для редактирования.
Параметры теста:
Название: Отображается в ссылке на тест.
Вступление: Отображается над списком вопросов и, по обыкновению, содержит короткую инструкцию для студентов, например: "Дайте ответы на вопросы и нажмите кнопку «Отправить результаты и завершить тест»".
Начать тестирование: Указывает дату и время, когда данный тест открывается, т.е. становится доступным для сдачи.
Закончить тестирование: Указывает дату и время, когда данный тест закрывается, т.е. перестает быть доступным для сдачи.
Ограничение времени: Задает ограничение на время выполнения одной попытки.
Вопросов на одной странице: Задает максимальное количество вопросов, которые размещаются на одной странице.
Случайный порядок вопросов: Надо ли случайным образом изменять очередность вопросов в тесте?
Перестановка в пределах вопросов: Если вопрос содержит набор возможных ответов, то надо ли случайным образом изменять их очередность?
Количество попыток: Разрешенное количество попыток выполнения данного теста каждым студентом.
Каждая попытка основывается на предыдущей: Каждая следующая попытка начинается "с чистого листа" или остаются ответы, введенные в предыдущей попытке, которые можно скорректировать?
Метод оценивания: Задает метод вычисления итоговой оценки, в зависимости от оценок попыток: лучшая оценка, средняя оценка, оценка первой попытки, оценка последней попытки.
Обучающий режим: Надо ли включать режим, где при неправильном ответе студенту разрешается сразу ввести другой?
Начислять штрафы: Штрафовать ли студента за неправильный ответ.
Десятичные цифры в оценках: Сколько знаков после запятой будет использоваться при вычислении набранного студентами количества баллов.
Студенты могут просматривать: Галочками отмечаются данные, которые студент может просмотреть: свои ответы; набранные баллы; комментарии преподавателя к введенным ответам; правильные ответы; общий отзыв.
Отображать тест в "защищенном" окне: Если выбрать Да, будут заблокированы определенные средства, которые могут использоваться студентами, чтобы ввести правильные ответы нечестным путем. Тест будет отображаться в полноэкранном режиме без возможности свернуть окно.
Необходим пароль: Если Вы его укажете, то тест будет доступен лишь студентам, которые знают этот пароль.
Необходим сетевой адрес: Указываются ІР-адреса компьютеров, на которых может выполняться данный тест. С других компьютеров прохождение теста невозможно.
Групповой метод: Указывает, как деление студентов на группы используется при отображении результатов тестирования.
Доступно студентам: Видят студенты ссылку на данный тест, или она от нихс крыта.
Введя все необходимые параметры, нажмите кнопку «Сохранить».
После создания теста Вам необходимо добавить в него вопросы.
3. Типы тестовых вопросов
В Moodle используются описанные ниже типы тестовых вопросов. Информация о типах отображается только пиктограммами:
Множественный выбор (вопрос в закрытой форме):
Студенту задается вопрос и предлагается несколько вариантов ответов, из которых он должны отметить те, которые считает правильными. Есть две разновидности вопросов этого типа:
- только с одним правильным ответом;
- с одним или несколькими правильными ответами.
Альтернативный вопрос (Верно/ Неверно):
Ответ на этот вопрос студент выбирает из двух вариантов: Верно или Неверно.
Числовой вопрос:
Ответом на вопрос является число, которое студент должен ввести с определенной точностью, заданной преподавателем.
Вычисляемый вопрос:
Похож на Числовой вопрос, но здесь преподаватель задает ответ не в виде числа, а в виде формулы, числовые данные для которой случайным образом выбираются из специального набора данных (таблицы вариантов), который формируется вручную или автоматически – встроенным в программу генератором случайных чисел.
Вложенные вопросы:
Это гибкое средство, которое разрешает преподавателю произвольным образом конструировать тестовые вопросы, вставляя поля для введения ответов типов Множественный выбор, Короткий ответ и Числовой вопрос в произвольные места текста вопроса.
Вопрос на соответствие:
Преподаватель задает перечень вопросов и ответа к ним (например, перечень стран и их столиц). Студент должен найти правильное соответствие между вопросом и ответом на него (страной и ее столицей).
Короткий ответ (вопрос в открытой форме):
Ответом на вопрос является слово или короткая фраза, которую студент сам набирает на клавиатуре. Допускается несколько правильных или частично правильных ответов. Текст ответа может быть чувствительными или нечувствительными к регистру.
Случайный вопрос на соответствие:
Для студента выглядит как обычный Вопрос на соответствие, однако данные для него подбираются не преподавателем, а случайным образом заимствуются из присутствующих в данной категории вопросов типа Короткий ответ. То есть этот вопрос не содержит собственной учебной информации, он лишь позволяет в другом, более удобном для студентов виде, подать материал, присутствующий в других вопросах данной категории.
Случайный вопрос:
Это средство, позволяющее случайным образом выбирать для включения в тест имеющиеся в данной категории вопросы. Случайный вопрос не содержит собственной учебной информации, это только ссылка на другие вопросы этой категории.
Описание:
Этот тип вопроса на самом деле не является вопросом. Все что он делает – отображает некоторый текст, не требующий ответов. Его можно использовать, чтобы отобразить описание следующей группы вопросов. Описание не оценивается.
Эссе:
В ответ на этот вопрос студент должен ввести письменный ответ. Это единственный тип вопросов, которые требуют ручного оценивания преподавателем.
4. Редактирование теста
На вкладке «Редактировать» нажмите ссылку «Тест».
Слева отображается список вопросов, включенных в тест, ас права - список вопросов выбранной категории, где возле вопросов появилась еще одна иконка, нажатие которой включает данный вопрос в тест.
Чтобы добавить в тест сразу несколько вопросов, можно возле них поставить пометки и нажать кнопку «Добавить в тест». В тест можно так же добавить вопросы, которые случайным образом выбираются из вопросов данной категории. Для этого достаточно указать их количество и нажать кнопку «Добавить». В перечне вопросов теста такие вопросы имеют название «Случайный вопрос», за которым в скобках указывается название категории, из которой они взяты.
Независимо от способа включения вопросов в тест всегда выполняется правило: ни один вопрос не может быть включён в тест больше одного раза.
Для каждого включенного в тест вопроса отображается: Название вопроса, его Тип(в виде пиктограммы), Оценка – вес данного вопроса относительно других вопросов этого теста, а также иконки, которые разрешают: начать редактирование (открыть страницу параметров) вопроса, изъять данный вопрос из теста.
Под списком вопросов отображается Итог - Сумма баллов всех присутствующих в тесте вопросов и Максимальная оценка – количество баллов, которое будет начислено студенту, если он даст правильные ответы на все вопросы теста.
Преподаватель может задать количество вопросов на каждой странице теста. Для этого нужно активировать поле «Отображать разделители страниц», нажать кнопку «Старт» и выбрать нужное количество вопросов на страницу. Инструмент перегруппировки вопросов отображает номера строк перед списком вопросов. Эти номера строк увеличиваются с шагом 10 для возможности вставить вопросы в будущем. Вы можете перегруппировывать вопросы, изменив номера строк и нажав кнопку "Сохранить изменения". Вопросы сортируются по определенным Вами номерам. Номера не обязательно должны быть целыми числами, они также
могут быть числами с десятичной точкой.
Разрывам страниц также присваиваются номера, чтобы их тоже можно было перемещать. Если поле "Отображать разделители страниц" не отмечено, то Вы не увидите разрывов страниц, и номера строк не будут отображаться.
Работая над содержанием теста, преподаватель в любой момент может перейти на вкладку «Просмотр», чтобы посмотреть, как выглядят в тесте введенные им вопросы. Там можно ввести ответ на вопрос и, нажав кнопку «Отправить результаты и завершить тест», посмотреть, как они оцениваются. Ввод ответов можно повторять, нажимая кнопку «Начать заново».
Вкладка «Вступление» позволяет просмотреть текст, который отображается студентам над списком тестовых вопросов и, по обыкновению, содержит для них краткую инструкцию.
5. Редактирование категорий
Преподавателю неудобно работать с одним сплошным списком
тестовых вопросов. Обычно их разделяют на группы, называемые категориями. Тестовые вопросы размещаются в категориях, как файлы в папках.
Категории могут иметь иерархию - одна категория может быть вложена в другую. Как правило, вопросы делят на категории по тематическому признаку. Например, в категорию включают тестовые вопросы, которые контролируют знание из определенного раздела дисциплины. Еще один довод для выделения группы вопросов в отдельную категорию состоит в использовании случайных вопросов.
Случайные вопросы - это средство, которое позволяет для каждого студента выбирать вопросы из данной категории случайным образом. В результате каждый студент в каждой попытке теста получает другой набор вопросов. Это уменьшает возможность "списывания" и оказывает содействие более объективной оценке знаний студентов.
Открыть страницу для создания и редактирование категорий тестовых вопросов можно несколькими способами:
Нажать ссылку «Вопросы» в блоке правление и выбрать вкладку «Категории».
Нажать с ссылку «Тесты» в блоке «Элементы курса», на открывшейся странице нажать кнопку «Редактирование вопросов» и выбрать вкладку «Категории».
В верхней части страницы размещены средства, которые позволяют создавать новые категории, а в нижней - редактировать существующие.
Чтобы создать новую категорию, надо в поле «Доступные категории» выбрать для нее родительскую категорию ; ввести название и короткое описание этой категории и в поля Название категории Информация о категории; указать, надо ли публиковать эту категорию, и нажать кнопку «Добавить».
Если щелкнуть по названию или описанию существующей категории, то откроется страница редактирования данной категории, которая содержит описанные выше поля. Кроме того, непосредственно на данной странице можно изменить неопубликованную категорию на опубликованную или наоборот.
Вопросы, находящиеся в опубликованной категории, становятся доступными для использования всеми преподавателями в своих курсах на всем сайте.
На странице для категории можно выбрать другую родительскую категорию (из списка Доступные категории) или вообще удалить данную категорию.
При удалении категории ее вопросы не уничтожаются, а переносятся в другую категорию, которую Вам следует при этом указать.
Категорию «По умолчанию» удалить нельзя.
6. Создание и редактирование вопросов
Открыть страницу создания и редактирования тестовых вопросов можно несколькими способами:
Нажать ссылку Вопросы в блоке правление
Нажать ссылку Тесты в блоке Элементы курса и на открывшейся странице нажать кнопку Редактирование вопросов.
В результате открывается страница банка вопросов.
В списке меню Название категории Вы выбираете категорию вопросов, к которой будет отнесен создаваемый вопрос.
Большинство типов вопросов содержит одинаковые параметры и настройки:
Название категории – необходимо выбрать категорию, к которой будет относиться вопрос.
Название вопроса – введите описательное название, с помощью которого Вы сможете найти нужный вопрос в общем списке вопросов.
Содержание вопроса – введите текст вопроса, который будет отображаться студентам при прохождении теста. Для форматирования текста можно использовать HTML-редактор.
Картинка для показа – выберите изображение, которое будет показано студенту под содержанием вопроса.
Оценка для вопроса по умолчанию – используется для установления веса вопроса в тесте.
Штраф - определяет, какая часть набранных баллов будет вычитаться за каждый неправильный ответ на вопрос.
Общий отзыв (комментарий) - некоторый текст, который отображается студенту после того, как он ответит на вопрос.
После ввода необходимых параметров вопроса нажмите кнопку «Сохранить».
Список вопросов в категории можно сортировать: по алфавиту; по типу и затем – по названию; по порядку (по времени создания).
7. Экспорт вопросов
Moodle обеспечивает экспорт вопросов теста вместе с в текстовый файл.
Открыть страницу экспорта тестовых вопросов в файл можно несколькими способами:
Нажать ссылку «Вопросы» в блоке правление и выбрать вкладку «Экспорт».
Нажать ссылку «Тесты» в блоке «Элементы курса», на открывшейся странице нажать кнопку «Редактирование вопросов» и выбрать вкладку «Экспорт».
Экспорт вопросов в текстовый файл возможен в различных форматах.
GIFT - это наиболее подходящий формат для экспорта вопросов в текстовый файл. Он разработан для облегчения создания вопросов преподавателями. GIFT поддерживает вопросы множественного выбора, альтернативный(верно/неверно), короткий ответ, вопросы на соответствие, эссе, описание, числовые вопросы и вопросы с пропущенными словами. Вопросы различных типов могут быть совмещены водном файле, формат также поддерживает названия вопросов, комментарии к вариантам ответов, отзыв и процентное оценивание.
8. Импорт вопросов
Moodle обеспечивает импорт вопросов теста вместе с категориями из текстового файла в банк тестовых вопросов. Открыть страницу импорта тестовых вопросов из файла можно несколькими способами:
Нажать ссылку «Вопросы» в блоке правление и выбрать вкладку «Импорт».
Нажать ссылку «Тесты» в блоке «Элементы курса», на открывшейся странице нажать кнопку «Редактирование вопросов» и выбрать вкладку «Импорт». В открывшейся форме Вы должны выбрать необходимые значения полей:
Название категории: используется выпадающий список для выбора категории, в которую будут импортироваться вопросы.
Формат файла: рекомендуемый формат - GIFT.
Сравнить оценки: При импорте вопросов их оценки должны совпадать со значениями из списка от 100% до 0% с определенными промежуточными значениями.
Остановка при ошибке: Вопросы импортируются в два этапа. Сначала импортируемый файл проверяется на правильность. Затем идет запись в базу данных. Если этот параметр выбран (рекомендуемое значение) и ошибка была обнаружена при проходе синтаксического анализа, то запись в базу данных не производится.
Если необходимо загрузить импортируемый файл с локального компьютера, то нажмите «Обзор», выберите необходимый файл и затем нажмите «Отправить». Если импортируемый файл уже находится в файлах курса, то нажмите «Выбрать файл…» и далее «Импорт» из этого файла.
9. Использование в тесте формул и изображений
При создании вопроса Вы можете указать ссылку на использование изображения в тексте вопроса. Для этого выберите нужное изображение в списке «Картинка для показа». Изображения должны быть заранее закачаны в файловую директорию курса!
Изображения можно вставлять не только в текст вопроса, но и в поля ответов.
Формулы тоже можно вставлять в виде рисунков
10. Результаты тестирования
Чтобы просмотреть результаты тестирования, преподаватель щелкает по названию теста, а потом выбирает вкладку «Результаты».
Под ней появляются четыре ссылки:
Просмотр – служит для просмотра результатов прохождения тестов конкретными студентами.
Переоценить - преподаватель может переоценить тест, если в параметры теста были внесены изменения уже после его прохождения студентами.
Оценивание вручную - используется в случаях, когда преподавателю необходимо лично оценивать ответы на вопросы теста.
Анализ вопросов - позволяет преподавателю проанализировать качество тестовых вопросов и процент студентов, которые справились с каждым из них, а, значит усвоили соответствующие разделы дисциплины.
Просмотр оценок студентов
На вкладке Просмотр можно просмотреть всю необходимую информацию о любой попытке каждого студента.
Над таблицей есть средство фильтрации студентов по группам.
Данные таблицы можно сортировать по значениям в любом столбце: фамилия или имя студента, дата и время начала выполнения попытки, затраченное на нее время, набранное количество баллов, оценки ответов на каждый вопрос теста. Для этого необходимо щелкнуть по наименованию соответствующего столбца.
На странице есть кнопки, которые позволяют перенести все данные этой таблицы в файл Excel или текстовый файл для дальнейшей обработки или вывода на печать.
11. Оценивание вручную
Этот метод применяется в случаях, когда тест содержит вопросы, которые невозможно оценить автоматически, и они должны быть оценены преподавателем вручную.
К ним относятся ответы на вопросы типа Эссе.
После нажатия ссылки «Оценивание вручную» открывается таблица, содержащая вопросы, требующие оценивания.
Щелчок на названии вопроса открывает таблицу, где перечислены все неоцененные вопросы. Необходимо нажать ссылку «Оценка». На открывшейся странице Вы увидите вопрос теста и ответ студента. Введите нужную оценку и нажмите кнопку «Сохранить».
12. Пересчет оценок
Ссылка «Переоценить» используется для того, чтобы заново вычислить оценки, если уже после выполнения студентами теста преподаватель внес в него изменения, которые влияют на оценку. Пока ответы студентов сохраняются в базе данных, пересчитать оценки преподаватель может когда угодно, достаточно лишь щелкнуть по ссылке «Переоценить». Будет выведен список попыток на вопросы теста. Попытки, которые изменились после переоценивания, будут представлены в виде гиперссылок, щелчок на которых откроет просмотр этих попыток.
13. Анализ вопросов теста
Анализ вопросов позволяет преподавателю узнать, как студенты усвоили соответствующий раздел дисциплины, проанализировать качество тестовых вопросов и процент студентов, которые справились с каждым из них.
Таблица имеет такие столбцы:
В # (№ вопроса). Здесь отображается уникальный номер, который присваивается вопросу при занесении его в базу данных. Если щелкнуть по нему, то откроется страница редактирования параметров этого вопроса. Под номером есть две пиктограммы: одна отображает тип вопроса, другая позволяет просмотреть этот вопрос в отдельном окне.
Название и текст вопроса. Зеленым цветом отображается название, черным - текст вопроса. Если в вопросе есть картинки, они тоже отображаются в этой таблице.
Текст ответа. Здесь отображаются все предусмотренные в вопросе варианты ответа или ответы, которые реально вводились студентами. Правильные и неправильные ответы выделяются цветом.
Оценка ответа указывается так, как это определил преподаватель в параметрах вопроса.
Число ответов. Здесь в числителе указывается, в скольких попытках студентами вводился данный вариант ответа, а в знаменателе – общее количество попыток ответов на данный вопрос.
Процент ответов показывает, в скольких процентах попыток студентами вводился именно этот вариант ответа.
Процент правильных ответов показывает процентное отношение суммы баллов, набранной студентами за этот вопрос, к той сумме баллов, которую они могли бы набрать, если бы всегда отвечали на этот вопрос правильно. Данный показатель еще называют индексом простоты вопроса.
Стандартное отклонение. Этот показатель оценивает насколько различаются между собой ответы разных студентов. Если бы все студенты, отвечая на этот вопрос, набрали одинаковое количество баллов, то стандартное отклонение равнялось бы нулю.
Индекс дискриминации – это показатель, который характеризует качество тестового вопроса, точнее его способность отличить сильных студентов от слабых.
Коэффициент дискриминации - это другой показатель, в котором тоже сопоставляются ответы сильных и слабых студентов.
Параметры анализа
Вы можете выбрать, какие попытки пройти тест следует включить в анализ с помощью следующих параметров:
Выбор попытки. Возможно, будет целесообразно анализировать лишь одну попытку прохождения теста каждым пользователем. Этой попыткой может быть первая или последняя попытка или та, за которую получено наибольшее количество баллов.
Отбрасывание низких оценок. Иногда пользователи просто просматривают тест, даже не стараясь правильно отвечать на все вопросы. В результате такие пробные попытки часто получают оценку близкую к нулю. Эти попытки можно исключить из анализа, задав минимальную оценку для включения попытки в анализ. Минимальная оценка задается в процентах (0 - 100) от максимальной оценки, которую можно получить за тест.
Вопросов на странице. Здесь Вы указываете, результаты скольких вопросов должны отображаться на одной странице.
Сортировка данных в таблице. Заголовок каждого из описанных выше столбцов является ссылкой, щелкнув по которой, можно отсортировать таблицу по значениям данных в этом столбце.