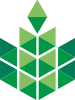5.5 Работа с таблицами
Задание 7. Создание и редактирование таблиц.
Сортировка таблиц. Вычисления в таблицах. Преобразование текста в таблицу.
1. Создайте таблицу из 5-ти столбцов и 3-х строк при помощи панели инструментов. Отредактируйте таблицу в соответствии с рис. 2.
2. Научитесь перемещаться по таблице и выделять ее элементы. Освойте использование линейки форматирования при работе с таблицей.
3. Добавьте в таблицу строки и столбцы.
4. Создайте расчетную таблицу размером 6 столбцов на 18 строк. Введите в таблицу данные.
5. Выполните сортировку таблицы.
6. Преобразуйте текст в таблицу и таблицу в текст.
Выполнение
1. Меню Вставка → Таблицы→ Таблица.→ Вставить Таблицу
2. В окне Вставка Таблицы задать количество столбцов 5 и строк 3.
3. Для перемещения по таблице установите курсор в левую верхнюю ячейку таблицы. Выполните перемещение курсора по ячейкам таблицы вперед, используя клавишу Tab и назад с помощью комбинации клавиш Shift + Tab.
4. Научитесь выделять элементы таблицы и всю таблицу:
· Для выделения ячейки щелкните левой клавишей мыши на ячейке.
· Для выделения нескольких смежных ячеек протащите по ним указатель мыши при нажатой левой клавише.
· Для выделения строки щелкните в левом поле документа напротив этой строки
· Для выделения нескольких смежных строк протащите указатель мыши в левом поле документа напротив этих строк.
· Для выделения столбца установите указатель над соответствующим столбцом до появления направленной вниз черной стрелки (указатель столбца) и щелкните левой клавишей мыши.
· Для выделения нескольких столбцов протащите указатель столбца над этими столбцами при нажатой левой клавише мыши.
· Для выделения всей таблицы щелкните по крестику в левом верхнем углу таблицы или выполните команду Работа с таблицами → Макет→ Выделить → Выделить Таблицу.
5. Выполните редактирование таблицы:
· Измените тип и толщину линий таблицы с помощью кнопок в пункте Работа с таблицами → Макет→ Свойства → Границы и заливки Тип и Ширина.
· Выровняйте высоту строк и ширину столбцов с помощью кнопок Выровнять ширину столбцов и Выровнять высоту строк (предварительно выделите всю таблицу).
· Объедините 2 нижние ячейки первого столбца, предварительно выделив их с помощью кнопки Объединить ячейки. Выполните ту же операцию, используя кнопку Ластик
· Разделите нижнюю ячейку среднего столбца по вертикали на две с помощью кнопки Разбить ячейки
· Введите в левую нижнюю ячейку таблицы слово «Текст». Расположите текст по вертикали с помощью кнопки Направление текста. Выполните центрирование текста в клетке с помощью кнопки Посередине по центру
Рис. 2. Образец таблицы для редактирования
6. Для редактирования таблицы воспользуйтесь вертикальной и горизонтальной линейками форматирования. Для этого вызовите на экран линейки, выполнив команду: Вид → Линейка. Выполните следующие действия:
· Активизируйте таблицу, установив указатель мыши в одну из клеток таблицы. На линейках появятся маркеры, которые соответствуют линиям сетки таблицы.
· Измените ширину столбцов и размеры отступов от краев листа, перетаскивая табличные маркеры на горизонтальной линейке
· Измените ширину столбцов, перетаскивая табличные маркеры при нажатой клавише Alt, при этом на линейке будут показаны численные значения ширины столбцов.
· Измените ширину любого столбца, перетаскивая табличный маркер при нажатой клавише Shift. Изменяется ширина столбца слева от маркера, ширина таблицы не меняется
· Измените ширину любого столбца, перетаскивая табличный маркер при нажатой клавише Ctrl. Равномерно изменяется ширина всех столбцов, расположенных правее данного, ширина таблицы не меняется.
7. Добавьте новые строки в различные части таблицы:
· Для добавления строки в конец таблицы активизируйте правую нижнюю ячейку и нажмите клавишу Tab
· Для добавления строки в середину таблицы, например, вслед за 1-ой строкой, выделите 2-ую строку, щелкнув в левом поле против строки, и вызовите щелчком правой клавиши мыши контекстное меню. Выполните команду Добавить строки
· Для добавления нескольких строк предварительно выделите соответствующее количество строк, перед которыми необходимо произвести вставку новых строк.
8. Добавьте новые столбцы в таблицу. Добавление столбов производится аналогично добавлению строк. Для добавления нового столбца выделите столбец и либо вызовите контекстное меню объекта и выполните команду Добавить столбцы, либо нажмите кнопку Добавить таблицу на панели инструментов Таблицы и границы. Выберите в меню позицию нового столбца по отношению к текущему.
9. Создайте документ "Счет за отгруженные товары" в виде таблицы размером 6 столбцов на 18 строк по приведенному на рис.3 образцу:
·Оформите шапку таблицы и заполните столбцы: наименование товаров, единицы измерения товаров, цена и количество отпущенных товаров по образцу
·С помощью команды Работа с таблицами → Макет→ Формула введите формулы для расчета стоимости товаров в каждой строке, например, для стоимости первой позиции счета = d3*e3. Если при вводе формулы была допущена ошибка, то ее можно откорректировать в окне Формула. Для этого выделите содержимое ячейки, а не всю ячейку, и повторно выполните команду Работа с таблицами → Макет→Формула.
· Для вычисления суммы по 2-ой позиции номенклатуры товара введите формулу =PRODUCT(LEFT) и в поле Формат числа укажите формат «# ##0».
· Для вычисления сумм по остальным позициям используйте прием копирования формулы. Для этого выделите ячейку с формулой 2-ой строки, вызовите контекстное меню и скопируйте в буфер. Последовательно устанавливайте курсор в ячейки правого столбца и, вызывая контекстное меню, выполняйте вставку. Выполните обновление вычисляемых полей. Для этого выделите все ячейки с формулами, вызовите контекстное меню и выполните команду Обновить поле
· Введите формулу для подсчета итоговой суммы к оплате по счету и расчета НДС (налога на добавленную стоимость), а также их итоговой суммы по формулам:
Итого = SUM(f3:f12) или SUM(ABOVE)
НДС = PRODUCT(0,2;SUM(f3:f12))
Всего = SUM(b13:b15)
Значения адресов ячеек связаны с выполненным их объединением.
Примечание: В качестве разделителя целой и дробной частей числа в примере используется запятая. Если система Windows настроена на другой символ, например, на точку, то можно изменить настройку, выполнив команду, ПУСК → Настройка → Панель управления → Язык и стандарты и в поле Разделитель целой и дробной частей числа указать требуемый разделитель.
10. Произведите обновление результатов вычислений в таблице при изменении исходных данных. Для этого:
· Измените в таблице некоторые значения в колонке «Количество» и обновите соответствующие результаты вычислений в колонке «Сумма» с помощью клавиши F9 или с помощью команды контекстного меню Обновить поле
· Переключитесь из режима просмотра результатов в режим просмотра кодов полей и обратно с помощью комбинации клавиш Shift + F9 (для текущей ячейки) или Alt + F9 (для всех ячеек)
·Вставьте в верхнюю ячейку таблицы текущую дату. Для этого выполните команду Вставка → Дата и время.
·Измените первоначально установленную ширину столбцов с помощью команды Работа с таблицами → Макет→ Автоподбор → Выровнять ширину столбцов. Отцентрируйте шапку таблицы с помощью кнопки По центру на панели инструментов Главная.
·Выделите первые две строки таблицы в качестве ее заголовка, выполните команду Работа с таблицами → Макет→ Повторить строки Заголовков.
·Пронумеруйте строки таблицы (1-10) с помощью выделения столбца и нажатия кнопку Нумерация на вкладке Главная. С помощью команды Работа с таблицами → Макет →Свойства →Границы и заливка создайте обрамление таблицы.
11. Произведите сортировку таблицы в алфавитном порядке наименований товаров. Для этого выделите ячейки таблицы, начиная со столбца, содержащего наименования товаров и строки с 1-ым товаром и выполните команду Таблица →Макет→ Сортировка. Выполните сортировку по 2-му столбцу.
12. Преобразуйте в таблицу выделенный текст, приведенный ниже. Для этого наберите текст, приведенный ниже, используя в качестве разделителя клавишу табуляции для разделения столбцов для выделенного блока. Выделенный текст набирайте, используя установку табуляции по умолчанию.
Экзаменационная ведомость
по дисциплине "_____________→ ______________________ "
№п.п. → ФИО студента → ФИО преподавателя → Оценка
1. Петров П.П. → Иванов И.И. → отлично
2. Сидоров С.С. → Иванов И.И. → хорошо
3. Павлов П.П. → Иванов И.И → удовлетворительно
Подпись ____→ ______ Дата ____________→
Выделите текст. Выполните команду Вставка→ ТАБЛИЦА → Добавить таблицу. Отформатируйте таблицу, используя горизонтальную линейку
13. Преобразуйте в текст таблицу, созданную в предыдущем задании. Для этого выделите таблицу и выполните команду Вставка→Таблица → Преобразовать →Текст в таблицу, поставьте точку в окне Знак табуляции (рис 4).
Экзаменационная ведомость
по дисциплине "___________________________________ "
| № п.п. | ФИО студента | ФИО преподавателя | Оценка |
| 1. | Петров П.П. | Иванов И.И. | Отлично |
| 2. | Сидоров С.С. | Иванов И.И. | Хорошо |
| 3. | Павлов П.П. | Иванов И.И | удовлетворительно |
Подпись __________ Дата__________________