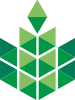6.4. Конструирование отчетов
Назначение и способы проектирования отчетов
Отчет является средством визуализации информации, хранящейся в БД. Под визуализацией понимается вывод на экран или на печать в виде, удобном для восприятия и анализа пользователем. В отчете можно группировать и сортировать данные, осуществлять расчеты в строках и проводить итоговые вычисления над группами строк и над всеми строками с использованием статистических функций. Отчет может основываться на таблице или запросе и представлять сложные зависимости между различными наборами данных. Он может быть составным – включать другие отчеты.
СУБД Access предоставляет большие возможности по оформлению отчетов: шрифтовое, фоновое и цветовое оформление, обрамление, рисунки, деловая графика, вставка объектов других приложений. Все это позволяет создавать отчеты высокого качества.
Существует три способа создания отчета: с помощью Мастера, с помощью Конструктора и с помощью средства Отчет. Конструктор дает возможность самостоятельного конструирования отчетов. Мастер отчетов позволяет создать отчет на основе ответов пользователя на вопросы, касающиеся структуры, содержания и оформления отчета. Средство Отчет – это самый быстрый способ создания отчета, потому что с его помощью отчет формируется сразу же, без запроса дополнительной информации. В отчете будут представлены все записи базовой таблицы или запроса.
Отчет можно создавать с помощью мастера или средства Отчет, а затем доработать в режиме макета или конструктора в соответствии с поставленной задачей.
Инструментальные средства конструкторов форм и отчетов
Инструментальные средства Microsoft Office Access 2007 обеспечивают создание отчетов практически любой степени сложности. Структура отчета может быть как очень простой, так и очень сложной — сводный отчет о продажах, сгруппированный по различным областям.
Создание любого отчета начинается с определения источника данных. На втором этапе можно воспользоваться мастером отчетов, который в интерактивном режиме обеспечивает “конструирование” отчета.
Для создания отчета с помощью Конструктора необходимо открыть окно Конструктора отчета, выполнив последовательность действий:
окно База данных - вкладка Создание - Отчеты – Конструктор отчетов и указать источник отчета - таблицу или запрос – OK.
Так как методика проектирования формы и отчета одинакова, то окно конструктора отчета содержит одни и те же инструментальные средства конструирования, что и форма.
Расположение разделов проекта отчета в окне Конструктора отчета и их назначение аналогично описанным разделам проекта формы. При необходимости группировки строк в отчете в окно Конструктора отчета должны быть добавлены еще два раздела: Заголовок группы и Примечание группы. Они включаются/выключаются по команде
Группировка / группировка и итоги / Группировка
В разделе Заголовок группы отображается заголовок для групп строк отчета. Данный раздел вставляется перед Областью данных. Раздел Примечание группы служит для итоговых вычислений для групп строк и вставляется после Области данных.
Проще можно создать отчет с помощью команды Отчет, которая находится в группе Отчеты на вкладке Создание. При этом происходит незамедлительное формирование отчета без запроса дополнительной информации. Причем в этот отчет включаются все записи базовой таблицы или запроса.
Задание 1. Создайте отчет Прайс-лист с помощью средства Отчет на основе таблицы Справочник продукции, отсортируйте его по наименованию продукции.
Выполнение задания
1) В области переходов однократным щелчком мыши выберите таблицу СПРАВОЧНИК ПРОДУКЦИИ;
2) выполните команду Отчет в группе Отчеты вкладки Создание;
3) осуществите предварительный просмотр отчета;
4) перейдите в режим Конструктора и измените имя отчета Справочник продукции на Прайс-лист;
5) сохраните отчет с именем Прайс-лист, нажав клавиши <Ctrl+S.
Задание 2. Отредактируйте созданный отчет в соответствии с внешним видом, представленным на рис. 1.

Рисунок 1 - Внешний вид Прайс-листа в режиме конструктора
Выполнение задания
1) откройте отчет ПРАЙС-ЛИСТ в режиме Конструктора;
2) для внесения реквизитов грузоотправителя выполните команду Надпись в группе Элементы управления и щелкните левой кнопкой мыши в разделе Заголовок отчета и внесите текст в соответствии с рисунком 1;
3) выделите все поля отчета за исключением полей раздела Заголовок отчета;
4) перетащите выделенные поля вправо освободив место для надписи №;
5) для добавления надписи № выполните команду Надпись в группе Элементы управления и щелкните левой кнопкой мыши в разделе Верхний колонтитул;
6) введите подпись элемента управления - №;
7) выполните команду Поле в группе Элементы управления и щелкните левой кнопкой мыши в разделе Область данных;
8) удалите подпись поля, нажав клавишу Delete по выделенной подписи поля;
9) выделить элемент управления Поле и выполните команду Свойства страницы из группы Сервис;
10) в окне свойств на вкладке Данные в одноименной строке наберите =1, в строке Сумма с накоплением выберите Для всего (рисунок 2);

Рисунок 2 - Окно свойств Поля
11) закройте окно свойств;
12) удалите поле в разделе Примечание отчета;
13) осуществите предварительный просмотр отчета, сохраните отчет с именем Прайс-лист.
Создание отчета с помощью мастера отчетов - предоставляет гораздо больше возможностей и обеспечивает большую степень гибкости. В частности, вы можете определить способ группировки и сортировки данных, а также включить в отчет поля из нескольких таблиц или запросов, если были заданы отношения между этими таблицами и запросами.
Задание 3. Сформируйте с помощью мастера отчет Книга продаж в соответствии с рис. 2 раздела «Пример концептуального и логического проектирования базы данных». Отчет формируется на основании запроса Для книги продаж.
Выполнение задания
1) В области переходов однократным щелчком мыши выберите запрос Для книги продаж;
2) выполните команду Мастер отчетов в группе Отчеты вкладки Создание;
3) на первой странице мастера в списке Таблицы и запросы в качестве источника данных отчета выберите запрос Для книги продаж;
4) перенесите все поля кроме Цены и Ставки НДС из области Доступные поля в область Выбранные поля, нажмите кнопку Далее;
5) имеющиеся на второй странице мастера параметры отчета оставьте без изменения, нажмите кнопку Далее;
6) имеющиеся на третьей странице мастера параметры отчета оставьте без изменения, нажмите кнопку Далее;
7) на четвертой странице установите табличный макет отчета, нажмите кнопку Далее;
8) на пятой странице мастера выберите стиль оформления Поток, нажмите кнопку Далее;
9) на шестой странице мастера задайте имя отчета – КНИГА ПРОДАЖ, нажмите кнопку Готово;
10) переключится в режиме Конструктора;
11) увеличить размеры раздела Примечание отчета, поместив указатель мыши на нижней границе раздела и при нажатой левой кнопке мыши перетащить выбранную границу вниз;
12) вставьте элемент управления Поле в разделе Примечание отчета. Введите текст его надписи – Итого;
13) щелчком мыши выделить собственно поле в созданном элементе управления;
14) в окне свойств перейти на вкладку Данные;
15) в одноименной строке правой кнопкой мыши вызвать Построитель выражений и введите выражение для подсчета общего итога:

Рисунок 3 - Окно Построителя выражений
16) нажмите Ок;
17) задайте вычисляемому полю свойства: формат поля – Денежный;
18) вставьте в раздел Примечание отчета два свободных поля и удалите их надписи;
19) введите в эти поля, используя Построитель выражений, выражения для подсчета общей Суммы НДС и Всего.
Задание 4. На основе Книги продаж сформируйте отчет в разрезе грузополучателей с накоплением итогов по суммам продаж. Вид отчета приведен на рис. 4. Сохраните отчет под именем Группировка по грузополучателям.
КНИГА ПРОДАЖ |
||||||||
|
Грузополучатель |
Дата |
Наименование продукции |
Количество |
Стоимость |
Сумма НДС |
Всего |
||
|
••• |
••• |
••• |
••• |
••• |
••• |
|||
|
••• |
••• |
••• |
••• |
••• |
••• |
|||
|
ИТОГО ПО (грузополучателю) |
••••••••• |
••••••••• |
••••••••• |
|||||
|
• • • • • • • • • • • • • • • • • • • • • |
||||||||
|
Грузополучатель |
••• |
••• |
••• |
••• |
••• |
••• |
||
|
••• |
••• |
••• |
••• |
••• |
••• |
|||
|
ИТОГО ПО (грузополучателю) |
••••••••• |
••••••••• |
••••••••• |
|||||
|
• • • • • • • • • • • • • • • • • • • • • |
||||||||
|
ОБЩИЙ ИТОГ |
|
|
|
••••••••• |
••••••••• |
••••••••• |
||
Рисунок 4 - Внешний вид отчета по грузополучателям
Выполнение задания
1) Скопируйте отчет КНИГА ПРОДАЖ и присвойте имя ГРУППИРОВКА ПО ГРУЗОПОЛУЧАТЕЛЯМ;
2) откройте отчет ГРУППИРОВКА ПО ГРУЗОПОЛУЧАТЕЛЯМ в режиме конструктора;
3) выполните команду Группировка в группе Группировка и итоги вкладки Конструктор;
4) щелкните пункт Добавить группировку в области Группировки, сортировки и итогов;
5) в области группировки, сортировки и итогов появится новая строка и в отображенном списке полей выберите поле Название;
6) щелкните кнопку Больше;
7) настройте группу Без раздела заголовка;
8) настройте группу С разделом примечания;
9) введите при помощи элемента управления Надпись в раздел Примечание группы «Название» текст «Итого по грузополучателю»;
10) поля раздела Примечание отчета скопируйте в раздел Примечание группы «Название»;
11) осуществите предварительный просмотр отчета. Если отчет соответствует виду, представленному в задании, то сохраните его. В противном случае перейдите в режим Конструктора и внесите необходимые изменения.
Создание составно отчета
Задание 5. Создайте бланк счет фактуры в соответствие с рисунком 5 раздела «Пример концептуального и логического проектирования базы данных», сохранив отчет с именем Счет-фактура.
Выполнение задания
1) Создайте запрос для главного отчета в соответствии с рисунком 5;

Рисунок 5 - Вид запроса в режиме Конструктора
2) создайте запрос для подчиненного отчета в соответствии с рисунком 6;
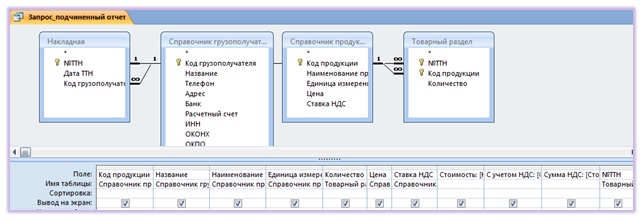
Рисунок 6 - Вид запроса в режиме Конструктора
3) создайте подчиненной отчет в соответствии с рисунком 7;

Рисунок 7 - Вид подчиненного отчета в режиме Конструктора
4) создайте основной отчет в соответствии с рисунком 8;

Рисунок 8 - Вид части основного отчета в режиме Конструктора
5) Для создания подчиненного отчета нажмите кнопку Подчиненная форма/отчет на панели элементов, затем установите указатель в отчете на том месте, куда требуется поместить подчиненный отчет, и нажмите кнопку мыши. Выполните инструкции, выводящиеся в диалоговых окнах мастера;

Рисунок 9 - Вид отчета СЧЕТ-ФАКТУРА в режиме Конструктора
6) осуществите предварительный просмотр отчета. Если отчет соответствует виду, представленному в задании, то сохраните его. В противном случае перейдите в режим Конструктора и внесите необходимые изменения.
Работа с отчетом
Спроектированный отчет может быть предварительно просмотрен в одном из двух представлений: общий вид и страничный вид. Общий вид доступен только из окна Конструктора по команде Режим/Представление отчета. Он позволяет оценить внешний вид отчета, не вникая в подробности. Страничный вид дает возможность увидеть отчет таким, каким он будет после печати. Страничное представление отчета можно получить из окна Конструктора по команде Режим / Предварительный просмотр, а также из окна БД по команде
Кнопка Office / Печать / Предварительный просмотр
Отчет можно сохранить, введя в окне Конструктора или в окне предварительного просмотра одну из команд:
Кнопка Office / Сохранить как
Кнопка Office / Сохранить,
или произведя закрытие окна Конструктора.
Изменения в отчет вносятся в окне Конструктора.
Задания для самостоятельной работы
Задание 6. Создайте отчет ПО ПРОДУКЦИИ соответствующий выходному бланку, представленному на рис. 3 раздела «Пример концептуального и логического проектирования базы данных». Отчет рекомендуется создавать на основании запроса ПО ПРОДУКЦИИ отредактировав его соответствующим образом.
Задание 7. Создайте отчет ПО ДАТЕ соответствующий выходному бланку, представленному на рис. 4 раздела «Пример концептуального и логического проектирования базы данных». Отчет рекомендуется создавать на основании запроса ПО ДАТЕ, отредактировав его соответствующим образом.
Задание 8. Сформируйте отчет в разрезе наименования продукции. Созданный отчет представлен на рисунке 10. Сохраните отчет под именем Группировка по продукции.

Рисунок 10 - Внешний вид отчета Группировка по продукции