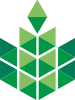6.5. Инструментальные средства разработки прикладных программ в СУБД Access
Создание и редактирование кнопочной формы
Для объединения объектов в едином диалоговом приложении могут быть созданы так называемые кнопочные формы. Кнопочная форма является панелью управления приложением. Кнопки такой формы обеспечивают вызов других кнопочных форм, а также отдельных объектов: Отчетов, форм, макросов, модулей, с которых начинается решение задачи. Сюда же помещаются и кнопки для возврата к кнопочным формам предыдущих уровней выхода из Access. Обычно также предусматривается кнопка для изменений самой кнопочной формы.
Пользователь, нажимая кнопку на панели управления, инициирует событие нажатия кнопки. К этому событию могут привязываться действия по открытию других кнопочных форм или конкретные действия по обработке данных, реализующие функции приложения.
Вызов главной кнопочной формы – панели управления приложением при открытии базы данных позволяет пользователю сразу начать работу в среде приложения и приступить к выполнению задач. В Access имеется средство автоматизированной разработки формы по управлению приложением, называемое диспетчером кнопочных форм.
Задание 1. При помощи диспетчера кнопочных форм создайте пользовательский интерфейс для работы с базой данных, руководствуясь схемой, представленной на рис. 1.

Рисунок 1 - Схема пользовательского интерфейса
Выполнение задания
1) Для создания главной кнопочной формы и ее элементов необходимо открыть базу данных, и выбрать вкладку Работа с базами данных в группе инструментов Работа с базами данных опцию Диспетчер кнопочных форм. Если кнопочная форма ранее не создавалась, то подтвердим создание кнопочной формы (рис. 2),

Рисунок 2 - Внешний вид окна
В результате будет создана страница Главной кнопочной формы (рисунок 3).

Рисунок 3 - Внешний вид окна страницы кнопочной формы
2) далее создайте еще четыре страницы кнопочной формы: Заполнение и редактирование справочников, Отчетные документы, Оперативная информация, Ввод данных с товарно-транспортных накладных. Для этого следует щелкнуть на кнопке Создать и в появившемся окне ввести имя новой страницы Заполнение и редактирование справочников и щелкнуть на кнопке ОК;

Рисунок 4 - Внешний вид окна создания страницы кнопочной формы
3) аналогичными действиями создадим еще три кнопочные формы: Отчетные документы, Оперативная информация, Ввод данных с товарно-транспортных накладных;

Рисунок 5 - Внешний вид фрагмента диалогового окна Диспетчер кнопочных форм
4) для создания элементов главной кнопочной формы в Окне диспетчер кнопочных форм выделяем страницу Главная кнопочная форма и щелкаем Изменить, откроется новое окно Изменение страниц кнопочной формы;

Рисунок 6 - Внешний вид окна изменение страницы кнопочной формы
5) щелкаем на кнопке Создать;
6) в окне Изменение элемента кнопочной формы в строке Текст введем подпись для этой кнопки «Заполнение и редактирование справочников»;
7) в строке Команда выберем Переход к кнопочной форме;
8) в строке Кнопочная форма выбирается форма, переход к которой должна обеспечивать создаваемая кнопка текущей формы. Откроем список созданных для приложения кнопочных форм и выберем элемент Кнопочная форма Заполнение и редактирование справочников (рис. 7);

Рисунок 7 - Внешний вид окна изменение страницы кнопочной формы в котором выполняем следующее:
В окне Изменение страницы кнопочной формы отобразится элемент кнопочной формы Заполнение и редактирование справочников.
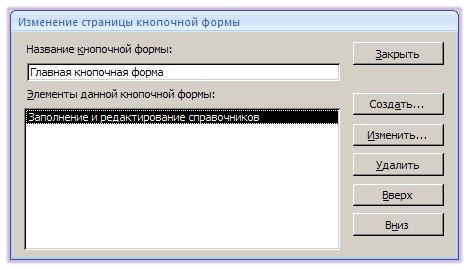
Рисунок 8 - Внешний вид окна изменение страницы кнопочной формы
9) Аналогичным образом создадим кнопки вызова других подчиненных форм и зададим для них подписи: Отчетные документы, Оперативная информация, а затем Ввод данных с товарно-транспортных накладных (рис. 9)

Рисунок 9 - Внешний вид окна изменение элемента кнопочной формы
10) для завершения работы с приложением создадим кнопку, выбрав для него команду Выйти из приложения, и присвоим ей это же имя.

Рисунок 10 - Внешний вид окна изменение элемента кнопочной формы
В результате в окне Изменение страницы кнопочной формы будут отображаться все элементы главной кнопочной формы (рис. 11).

Рисунок 11 - Внешний вид окна изменение страницы кнопочной формы
11) закончив создание страницы кнопочной формы, нажмем кнопку Закрыть. Это позволит вернуться к списку всех кнопочных форм приложения.
12) в подчиненных кнопочных формах создадим кнопку для возврата к главной кнопочной форме, заполнив поля в окне Изменение элемента кнопочной формы, как показано на рис. 12.
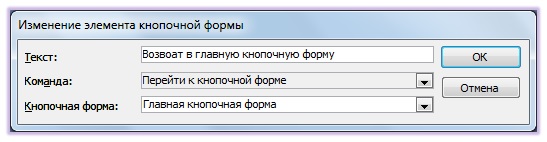
Рисунок 12 - Внешний вид окна изменение страницы кнопочной формы
Таким образом, могут быть установлены все необходимые связи между кнопочными формами, представленными в списке окна диспетчера кнопочных форм. Практически на эти связи и число уровней не накладывается ограничения и могут быть созданы любые удобные пользователю переходы по кнопочным формам.
Для формирования кнопок, обеспечивающих выполнение задач пользователя, необходимо, чтобы они были связаны с одним из объектов приложения. Диспетчер кнопочных форм обеспечивает связь с формами, отчетами, макросами и модулями. Для связи создаваемой кнопки с нужным объектом надо выбрать в строке Команда (рис. 6.13) одну из команд:
- Открыть форму для добавления
- Открыть форму для изменения
- Открыть отчет
- Выполнить макрос
- Выполнить программу
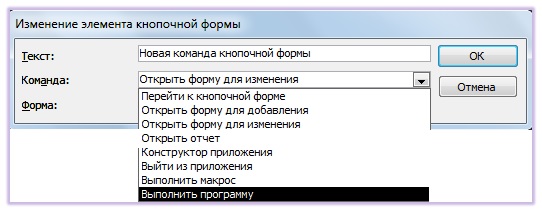
Рисунок 13 - Выбор команды для элемента кнопочной формы
В третьей строке окна Изменение элемента кнопочной формы, которая будет соответствовать команде, выбранной во второй строке, выберем конкретный объект.
1) Для создания кнопки для работы с формой ПРОДУКЦИЯ в окне диспетчера кнопочных форм выберем Кнопочная форма ЗАПОЛНЕНИЕ И РЕДАКТИРОВАНИЕ СПРАВОЧНИКОВ;
2) для создания элементов в этой форме нажмем кнопку Изменить;
3) в открывшемся окне Изменение страницы кнопочной формы нажмем кнопку Создать;
4) в окне Изменение элемента кнопочной формы выберем команду Открыть форму для изменения;
5) в появившейся строке Форма откроем список доступных форм и выберем форму ПРОДУКЦИЯ. В строку Текст введем подписи кнопки «Ввод нового вида продукции».
Понятие макроса
Современные СУБД имеет богатый набор визуальных инструментальных средств для работы с БД и ее объектами. Но пользователю могут понадобиться сложные приложения, создание которых с помощью этих средств затруднительно или невозможно. В этом случае прибегают к разработке макросов и модулей.
Набор из одной или нескольких макрокоманд, каждая из которых выполняет определенное действие, называется макросом. Они выполняют особые, заданные пользователем задачи, и используются, главным образом, для автоматизации работы с формами и отчетами. Например, с помощью макроса можно: найти и отфильтровать записи, необходимые для составления отчета; в форму встроить командную кнопку для поиска нужных данных и др. Назначение макросов - автоматизация часто выполняемых операций без написания программ.
Классификация макрокоманд. Типы макросов
В макросах используются макрокоманды (их 50), которые можно классифицировать по назначению на:
- макрокоманды для работы с данными в формах и отчетах (например, НайтиЗапись);
- макрокоманды выполнения (например, ОткрытьЗапрос);
- макрокоманды импорта/экспорта (например, ОтправитьОбъект);
- макрокоманды для работы с объектами БД (например, КопироватьОбъект) и др. (например, Сообщение).
Макрос, в котором макрокоманды выполняются последовательно, одна за другой, называется линейным. Макрос, в котором отдельные макрокоманды или их наборы выполняются в зависимости от выполнения некоторого условия (задаваемого логическим выражением), называется макросом с условием. Если в одном макросе объединены несколько логически связанных макросов, то такой макрос называется групповым.
Создание макроса и работа с ним
Задание 2. Создать макрос, позволяющий открывать запрос Количество сделок. Макрос сохранить и именем Количество сделок
Выполнение задания
1) Выбрать вкладку Создание - Другие -Макрос. В открывшемся окне в раскрывающемся списке выберите макрокоманду Открыть Запрос и из раскрывающегося списка Имя запроса выберите имя запроса Количество сделок (рисунок 14);
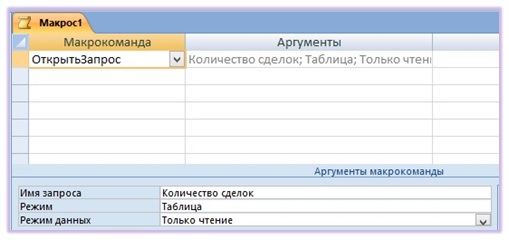
Рисунок 14 - Внешний вид фрагмента режим создания макроса.
2) затем щелкните на кнопке Закрыть. В появившемся окне Сохранить изменения макета или структуры объекта Макрос1?" щелкните на кнопке Да. Откроется окно Сохранение, в котором надо указать имя макроса Количество сделок и щелкните на кнопке ОК.
Задания для самостоятельной работы
Задание 3. Создать макрос на открытие запроса для элементов кнопочной формы, которые открывают оперативную информацию.
Задание 4. Создайте все необходимые в кнопочной форме кнопки для вызова форм, отчетов и запросов согласно рисунка 1.