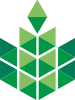6.2. Проектирование форм в СУБД Access
Назначение и способы проектирования форм
Форма – это шаблон на экране, используемый, главным образом, для ввода, просмотра и редактирования информации БД.
Форма в случае ввода представляет бланк, подлежащий заполнению, и дает возможность осуществить контроль вводимых данных. Бланк-форма упрощает процесс заполнения базы данными, благодаря чему в базу может вводить информацию пользователь невысокой квалификации. Форма в случае просмотра и редактирования представляет маску, накладываемую на набор данных. Она позволяет ограничить доступ пользователя к информации в базе, заблокировав отдельные поля или записи.
Формы существуют простые и многотабличные. Простые формы основаны на данных одной таблицы или запроса. Многотабличные включают главную и подчиненную (подчиненные) формы. При работе с реляционными БД нередко требуется в одной форме просматривать данные из нескольких таблиц или запросов. Многотабличные формы – это удобное средство для достижения подобных целей.
Форму можно создать на основе одной или нескольких таблиц и/или запроса. На основе одной таблицы или запроса можно построить несколько форм. В форме имена полей берутся из описания таблицы, а сами поля пользователь располагает в соответствии со своими вкусами и требованиями и вносит элементы оформления: линии, рисунки, заливку и др.
Основные способы проектирования форм:
- «вручную» - с помощью конструктора форм. Конструктор предоставляет пользователю набор инструментов, с помощью которого пользователь может создавать форму соответственно своим вкусам и требованиям;
- автоматизированным способом – с помощью мастера форм. Мастер форм руководит процессом проектирования форм. Он задает пользователю вопросы о структуре и оформлении формы, предлагая на выбор несколько вариантов. В результате диалога пользователя и мастера форм появляется готовая форма;
- автоматически – с использованием средства «Форма». Средство «Форма» на основе выбранной таблицы автоматически создает форму одним щелчком мыши.
Форму можно создавать с помощью мастера или средства «Форма»., а затем дорабатывать в режиме макета или конструктора в соответствии с поставленной задачей.
Инструментальные средства конструкторов форм
Для создания формы с помощью Конструктора необходимо открыть окно Конструктора формы, выполнив последовательность действий:
окно База данных - вкладка Создание - Формы – Конструктор форм и указать источник формы - таблицу или запрос – OK.
Окно конструктора формы содержит одни следующие средства конструирования:
- в группе Представления можно выбрать вид рабочего экрана формы.
Режим формы. Стандартный режим, в котором создаются и редактируются простейшие формы. При выборе этого режима отображается вкладка Главная, в левой части рабочего экрана отображается область переходов, а в центральной части — форма со всеми определенными раньше полями.
Режим макета. В этом режиме, предназначенном для пользователей со средним уровнем подготовки, вы получаете возможность изменять свойства полей формы, определять формат полей формы, а также изменить макет формы в целом — группа команд Автоформат. Здесь же доступен ограниченный набор элементов управления, которые используются в составе вашей формы.
Режим конструктора. Этот режим, предоставляющий наибольшие возможности создания и редактирования форм, предназначен для опытных пользователей.
- команды в группе Шрифт обеспечивают форматирование текста в широких пределах — вы можете выбирать размер шрифта, его цвет, выбирать подчеркнутый текст и т.д.
- сетка, отображаемая в разделах проекта для удобства проектирования.
- группа команд Элементы управления обеспечивает вставку в форму готовых элементов управления. Для вставки элемента управления в форму достаточно щелкнуть на нем левой кнопкой мыши, затем щелкнуть мышью в области формы, где будет вставлен этот элемент управления. Если требуются дополнительные элементы управления, щелкните на пиктограмме Вставить элемент ActiveX. В результате этого действия отображается диалоговое окно Вставка элемента ActiveX. Выберите элемент управления, затем щелкните на кнопке ОК.
- команды в группе Сервис позволяют добавлять поля в форму из списка созданных полей — пиктограмма Добавить существующие поля. После щелчка на этой пиктограмме отобразится область Список полей таблицы или запроса, служащих источником данных для формы. После щелчка на пиктограмме Страница свойств отображается окно свойств.
- разделы проекта, в которых размещают различные графические объекты, определяющие вид и содержание формы. Эти графические объекты называют элементами управления;
- линейки – горизонтальная и вертикальная. Они также предназначены для удобства проектирования.
- По умолчанию в окне Конструктора формы выводится раздел проекта Область данных, в котором размещают поля БД из таблицы или запроса, а также вычисляемые поля. Кроме данного раздела при конструировании могут быть востребованы и другие разделы:
- Заголовок формы и Примечание формы, включаемые/выключаемые попарно с помощью контекстного меню соответственно по команде Заголовок / Примечание формы
- Верхний колонтитул и Нижний колонтитул, включаемые/выключаемые попарно с помощью контекстного меню по команде Колонтитулы страницы.
- Если, например, в окне Конструктора формы включены все названные разделы, то они располагаются в рабочей области этого окна в такой последовательности, как показано на рис. 1.

Рисунок 1 - Расположение разделов проекта формы в окне конструктора формы
Заголовок формы содержит сведения, общие для всех записей, такие как название формы, дата и время. Примечание формы отображает сведения, общие для всех записей, такие как инструкции по работе с формой, командные кнопки, общие суммы в счетах. Верхний колонтитул и Нижний колонтитул используются в случае конструирования формы табличного вида. Тогда в Верхнем колонтитуле отображаются названия столбцов, а в Нижнем колонтитуле – номер страницы, дата.
Изменение высоты и ширины раздела производится путем перетаскивания соответственно нижней и правой границы раздела.
Рекомендации к созданию формы
Пусть необходимо спроектировать форму, в которой должны быть определенные: заголовок, поля БД, вычисляемое поле и комментарий. Для создания такой формы необходимо выполнить следующие действия:
- открыть окно Конструктора формы, не забыв указать источник формы;
- настроить это окно для работы, включив (если не включены) линейки, сетку, панель элементов и три раздела: Заголовок формы, Область данных, Примечание формы;
- задать заголовок формы, для чего в раздел Заголовок формы вставить элемент управления Надпись и ввести текст заголовка;
- из окна со списком полей перетащить в раздел Область данных те поля БД, значения которых должны просматриваться по форме, и расположить их в нужном порядке;
- создать вычисляемое поле. Для этого вставить в раздел Область данных свободное поле, используя элемент управления Поле. В само поле ввести выражение для расчета, а в подпись – имя вычисляемого поля;
- задать необходимый комментарий в разделе Примечание формы, используя элемент управления Надпись;
- произвести желаемое оформление формы.
Создание формы, используя команду Форма
Для того чтобы создать форму, используя команду Форма, выполните следующие действия.
- Перейдите в область переходов, затем щелкните мышью на таблице или запросе с данными, на основе которых будет создана форма.
- Перейдите на вкладку Создание, выберите группу Формы, затем щелкните мышью на пиктограмме Форма.
- После непродолжительной паузы Access 2007.
Если вы планируете использовать только что созданную форму в дальнейшем, сохраните ее, щелкнув на пиктограмме Сохранить, которая находится на панели быстрого доступа. Сохраненная форма появится в области переходов.
Создание разделенных форм
В Access 2007 появилась новая разновидность форм, так называемые разделенные формы. Благодаря этим формам обеспечивается два представления данных — в режиме формы и в режиме таблицы.
Для создания разделенной формы выполните следующие действия.
- Перейдите в область переходов, затем щелкните мышью на таблице или запросе с данными, на основе которых будет создана разделенная форма.
- Перейдите на вкладку Создание, выберите группу Формы, затем щелкните мышью на пиктограмме Разделенная форма.
- После непродолжительной паузы Access создаст форму и отобразит ее в режиме макета вместе с сопровождающей таблицей. Находясь в этом режиме, можно вносить изменения в структуру формы при одновременном отображении данных. Например, при необходимости можно настроить размер полей в соответствии с вводимыми данными.
Создание форм с помощью команды Несколько элементов
В созданных формах одновременно отображается только одна запись. Бывает так, что нужно создавать форму, в которой отображается сразу несколько записей. Именно в подобных случаях пригодится команда Несколько элементов. Для создания формы, одновременно отображающей несколько записей, выполните следующие действия.
- Перейдите в область переходов, затем щелкните мышью на таблице или запросе с данными, на основе которых будет создана форма.
- Перейдите на вкладку Создание, выберите группу Формы, затем щелкните мышью на пиктограмме Несколько элементов.
- После непродолжительной пары Access создаст форму и отобразит ее в режиме макета.Наверное, вы уже обратили внимание на то, что только что созданная форма внешне напоминает таблицу. Данные расположены в строках и столбцах, одновременно отображается несколько записей. Но это сходство только внешнее, поскольку этот вид формы может включать графические элементы, кнопки, а также ряд других элементов управления.
Создание форм с помощью мастера форм
Используя мастер форм, можно создавать более гибкие формы, причем непосредственно в процессе создания можно определять способ группировки и сортировки данных, а также включить в форму поля из нескольких таблиц или запросов при условии, что были заранее определены отношения между этими таблицами и запросами.
Задание 1. Создайте формы для заполнения справочников на основе таблицы СПРАВОЧНИК ГРУЗОПОЛУЧАТЕЛЕЙ, назвав ее ГРУЗОПОЛУЧАТЕЛИ.
Выполнение задания
Для создания формы с помощью мастера форм выполните следующие действия.
- Перейдите в область переходов, затем щелкните мышью на таблице СПРАВОЧНИК ГРУЗОПОЛУЧАТЕЛЕЙ.
- Перейдите на вкладку Создание, выберите группу Формы, затем щелкните мышью на пиктограмме Другие формы
 , выбрав в открывшемся меню пункт Мастер форм
, выбрав в открывшемся меню пункт Мастер форм  .
. - В окне Создание форм перейдите в область Доступные поля, затем, щелкая мышью на стрелочке
 , переместите требуемые вам поля в область Выбранные поля, затем щелкните мышью на кнопке Далее (рисунок 2).
, переместите требуемые вам поля в область Выбранные поля, затем щелкните мышью на кнопке Далее (рисунок 2).

Рисунок 2 - Мастер форм: первая страница
- Во втором окне мастера создания форм следует выбрать внешний вид вашей будущей формы. Щелкните мышью на кнопке Далее.
- В следующем окне мастера следует выбрать стиль создаваемой вами формы. Щелкните мышью на кнопке Далее.
- В завершающем окне мастера следует выбрать переключатель Открыть форму для просмотра и ввода данных либо переключатель Изменить макет формы.
- Установите переключатель Открыть форму для просмотра и ввода данных, после чего щелкните мышью на кнопке Готово (рисунок 3).
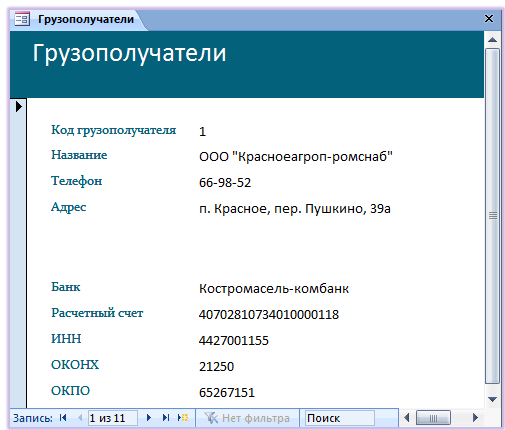
Рисунок 3 - Готовая форма ГРУЗОПОЛУЧАТЕЛИ
- Если выбрать переключатель Изменить макет формы и щелкнуть мышью на кнопке Готово, произойдет переключение в режим конструктора форм.
Работа с формой
Спроектированная форма приобретает реальный вид в окне формы, открываемом из окна БД и из окна Конструктора по команде Режим / Режим формы или по команде Режим / Режим таблицы. В режиме формы в форме отображается только одна запись, а в режиме таблицы – группа записей. В обоих режимах можно редактировать данные, а также просматривать их с помощью кнопок перехода к записям (к предыдущей, к следующей, к первой, к последней). Кнопка перехода к пустой записи позволяет добавление в базу новых данных. Изменения в форму вносятся в окне Конструктор
Многотабличные формы
Использование подчиненной формы является одним из способов включения в форму данных из нескольких таблиц.
Подчиненная форма - это форма внутри другой формы. В MS Access внешняя форма называется главной, а форма расположенная внутри главной - подчиненной. Вместе они называются - составной формой.
Способы создания:
- С помощью соответствующего мастера.
- Разрабатывать каждую отдельно, оставив в главной форме место для подчиненной. Затем ее туда перетащить.
Планирование составной формы
Для того, чтобы главная и подчиненная форма изображали связанный данные, при разработке базовых таблиц (или запросов) необходимо учитывать следующее:
- Базовые таблицы (или запросы) должны быть связаны отношением “один ко многим”. Главную таблицу следует использовать в качестве источника данных для главной формы, а подчиненную - в качестве источника данных для подчиненной формы.
- Базовые таблицы (или запросы) должны иметь связанные поля. Связанные поля используются для отбора записей, изображаемых в подчиненной форме.
- Базовые поля подчиненной формы должны быть индексированы. Если связанной поле не является первичным или внешним ключом, для него необходимо определить индекс в базовой таблице.
Задание 2. Сконструируйте многотабличную форму ТОВАРНО-ТРАНСПОРТНАЯ НАКЛАДНАЯ, напоминающую внешне бланк товарно-транспортной накладной (рис. 1 раздела Пример концептального и логического проектирования базы данных) для просмотра, редактирования и ввода данных в таблицы НАКЛАДНАЯ и ТОВАРНЫЙ РАЗДЕЛ.
Выполнение задания
Для создания многотабличной формы необходимо следующие действия:
1) Запустить Мастер форм;
2) на первой странице в списке Таблицы и запросы выбрать таблицу содержащую данные, которые следует представить в главной форме (таблица Накладная) и нажатием кнопки все поля таблицы НАКЛАДНАЯ из списка Доступные поля переместите в список Выбранные поля;
3) на этой же странице в списке Таблицы и запросы выберите таблицу содержащую данные для подчиненной формы (таблица Товарный раздел) и, поочередно выбирая в списке Доступные поля и нажимая кнопку , переместите в список Выбранные поля следующие поля таблицы Товарный раздел: Код продукции, Количество (рисунок 4), затем щелкните мышью на кнопке Далее.

Рисунок 4 - Мастер форм: первая страница
4) во втором окне мастера выберите вид представления данных. Т.к. по условию задания требуется создать многотабличную форму, то следует оставить включенным переключатель Подчиненные формы (рисунок 5), затем щелкните мышью на кнопке Далее;
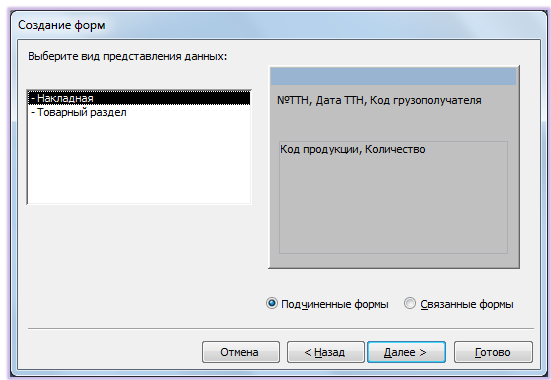
Рисунок 5 - Мастер форм: вторая страница
5) на следующей странице выберите внешний вид подчиненной формы щелчком мыши по одному из предлагаемых вариантов (рисунок 6);

Рисунок 6 - Мастер форм: третья страница
6) В завершающем окне мастера следует в предлагаемое значение параметра Форма ввести название Товарно-транспортная накладная, в предлагаемое значение параметра Подчиненная форма – Сведения о продукции (рисунок 7);

Рисунок 7 - Мастер форм: пятая страница
7) нажмите кнопку Готово – произойдет открытие готовой многотабличной формы ТОВАРНО-ТРАНСПОРТНАЯ НАКЛАДНАЯ (рисунок 8);
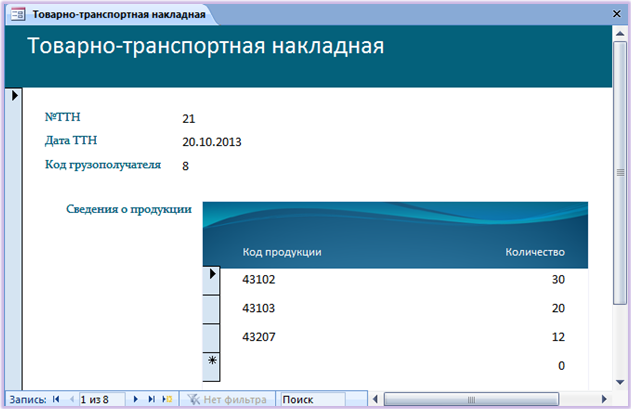
Рисунок 8 - Готовая форма ТОВАРНО-ТРАНСПОРТНАЯ НАКЛАДНАЯ
Элементы управления и работа с ними
Разделы проекта формы наполняются различными графическими объектами - элементами управления, используемыми для отображения данных, выполнения действий или в качестве украшений. Например, Поле можно заменить элементом Поле со списком, чтобы вместо ввода значений с клавиатуры их можно было бы выбирать из открывающегося списка. Пользователь может создать любой элемент управления с помощью мастера или самостоятельно. Для начинающего пользователя рекомендуется создавать элемент управления с помощью мастера. Такой элемент как поле со списком может быть создан на основе уже существующей таблицы или введенного списка значений. Чаще поля со списком создаются на основе таблиц-справочников содержащихся в базе данных. Элементы управления вводятся в форму при помощи графических кнопок панели элементов, изображенной на рис. 9.

Рисунок 9 – Панель Элементов управления
Назначение кнопок панели инструментов Элементы управления представлены в таблице 1.
Таблица 1 - Элементы управления
|
Кнопка |
Описание |
|
|
Вставка в форму или отчет рисунка для использования в качестве эмблемы |
|
|
Вставка заголовка формы или отчета в разделе Заголовок |
|
|
Вставка номеров страниц в документ |
|
|
Вставка текущей даты или времени в текущий документ |
|
|
Кнопка Поле. Используется для отображения, ввода и изменения данных в источнике записей формы или отчета для вывода результатов вычислений, а также для приема данных, вводимых пользователем |
|
|
Кнопка Надпись. Создает элемент управления, в котором в форме или отчете выводится поясняющий текст. Надписи могут содержать гиперссылки. MS Access автоматически присоединяет подписи к создаваемым элементам управления |
|
|
Кнопка Кнопка. Создает элемент управления для вызова другой формы, отчета, макроса, процедуры или функции VBA |
|
|
Кнопка Поле со списком. Создает составной элемент управления, объединяющий поле и раскрывающий список. Чтобы ввести значение в поле базовой таблицы, можно ввести значение в поле в элементе управления или выбрать значение в списке |
|
|
Кнопка Список. Создает список, допускающий прокрутку. Если форма открыта в режиме формы, то выбранное в списке значение можно ввести в новую запись или использовать для изменения существующей записи |
|
|
Кнопка Подчиненная форма/отчет. Предназначена для вывода в форме или отчете данных из нескольких таблиц |
|
|
Кнопка Линия. Используется в формах или отчетах для отделения особенно важных разделов формы или отчета |
|
|
Кнопка Прямоугольник. Используется для создания графических объектов с целью привлечения внимания к важным данным в форме или отчете |
|
|
Кнопка Присоединенная рамка объекта. Предназначена для отображения в форме или отчете объектов OLE (набор рисунков). При переходе от записи к записи в форме или отчете выводятся разные объекты |
|
|
Кнопка Группа переключателей. Используется для размещения набора флажков, переключателей или выключателей |
|
|
Кнопка Флажок. Создает отдельный элемент управления, присоединенный к логическому полю в базе данных. Флажок в пользовательском окне или входящий в группу параметров является свободным элементом управления |
|
|
Кнопка Перключатель. Создает отдельный элемента управления, присоединенный к логическому полю в базе данных или к столбцу типа Bit в проекте MS Access |
|
|
Кнопка Выключатель. Создает отдельный элемент управления, присоединенный к логическому полю в базе данных или к столбцу типа Bit в проекте MS Access |
|
|
Кнопка Набор вкладок. Применяется для создания формы с несколькими вкладками. На вкладку можно добавлять другие элементы управления |
|
|
Кнопка Вставить вкладку. Предназначена для добавления вкладки в набор вкладок. |
|
|
Кнопка Диаграмма. Отображает данные MS Access в форме или отчете в виде диаграммы |
|
|
Кнопка Свободная рамка объекта. Используется для отображения в форме или отчете свободного объекта OLE. Этот объект остается неизменным при переходе от записи к записи |
|
|
Кнопка Рисунок. Используется для отображения неизменяемого рисунка в форме или отчете. Рисунок не является объектом OLE. После размещения рисунка в форме его изменение не допускается |
|
|
Кнопка Разрыв страницы. Применяется для указания начала нового экрана в форме или отчете |
|
|
Кнопка Вставка гиперссылки. Применяется для создания ссылки на Web-страницу, рисунок или адрес электронной почты |
|
|
Кнопка Вложение. Применяется для связи с полем таблицы типа Вложение |
|
|
Кнопка Использовать мастер. Предназначена для создания кнопок, списков, подчиненных форм, полей со списком и групп переключателей. |
|
|
Кнопка Выбрать. Изменение вида указателя на указатель выделения, что позволяет выделять и перемещать фрагменты рукописного текста и другие объекты в документе |
Элементы управления есть связанные и несвязанные. Связанный элемент управления присоединен к полю базовой таблицы или запроса. Такие элементы управления используются для просмотра, ввода или редактирования значений из полей БД. Ввод связанного элемента управления в проект формы осуществляется путем перетаскивания из окна со списком полей нужного поля в раздел Область данных. В результате появляются два прямоугольника – подпись поля и поле. Например:

Маркеры перемещения служат для отдельного перемещения подписи, поля. При установке указателя мыши на коричневый квадрат покрупнее, находящийся в левом верхнем углу элемента появляется изображение четырех направленной стрелки и тогда следует выполнить перемещение.
Для одновременного перемещения подписи и поля указатель мыши устанавливается на границу выделенной подписи или выделенного поля и производят перетаскивание. Для удаления подписи осуществляют ее выделение и нажимают клавишу Delete; для удаления поля с подписью выделяют поле и нажимают клавишу Delete.
Для несвязанных элементов управления источника данных не существует. Такие элементы управления используются для отображения линий, прямоугольников, рисунков. Ввод в проект формы несвязанного элемента управления осуществляется так: на панели элементов производится щелчок по кнопке нужного элемента управления, а затем щелчок в том разделе проекта, где требуется разместить этот элемент.
Навыки конструирования формы предполагают умение выделения группы элементов управления. Оно производится путем щелчков по элементам управления, входящим в группу, при нажатой клавише Shift. Выделить группу смежных элементов можно и путем очерчивания рамки вокруг этой группы. Чтобы изменить размер элементов группы, произвести их выравнивание, изменить интервал между ними, необходимо воспользоваться контекстной лентой Упорядочить.
Перенос и копирование элементов управления в другой раздел проекта возможны посредством команд для работы с буфером обмена.
Для придания элементу управления необходимых свойств его выделяют и вводят команду Сервис/Страница свойств или вызывают контекстное меню и выбирают в нем пункт Свойства. В результате появляется окно свойств элемента управления, в котором, к примеру, вкладка Макет позволит произвести его желаемое форматирование
Задание 3. Отредактируйте форму Товарно-транспортная накладная, создав элемент управления Поле со списком для выбора Код грузополучателя на основе таблицы Справочник грузополучателей.
Выполнение задания
Для создания элемента управления Поле со списком нужно:
1) в области перехода активизировать форму Товарно-транспортная накладная правой кнопкой мыши и выбрать команду Конструктор;
2) удалить поле Код грузополучателя;
3) убедиться, что на вкладке Конструктор в группе Элементы управления установлен флажок Использовать мастер ![]() ;
;
4) нажать кнопку Поле со списком ![]() и щелкнуть мышью в месте вставки поля;
и щелкнуть мышью в месте вставки поля;
6) в ответ на запрос мастера о способе получения значений элементом управления выберите вариант Объект "список" будет использовать значения из таблицы или запроса (рисунок 10);

Рисунок 10 - Мастер создание полей со списком: первая страница
7) на второй странице выбрать таблицу СПРАВОЧНИК ГРУЗОПОЛУЧАТЕЛЕЙ;
8) на третьей странице в списке Доступные поля выбрать поле Код грузополучателя, Название и нажав кнопку , переместите в список Выбранные поля (рисунок 11);

Рисунок 11 - Мастер создание полей со списком: вторая страница
9) на пятой странице мастера убедитесь, что установлен флажок Скрыть ключевой столбец;
10) затем необходимо выбрать параметр Сохранить в поле и укажите поле Код грузополучателя, к которому должен быть присоединен элемент управления (рисунок 12);
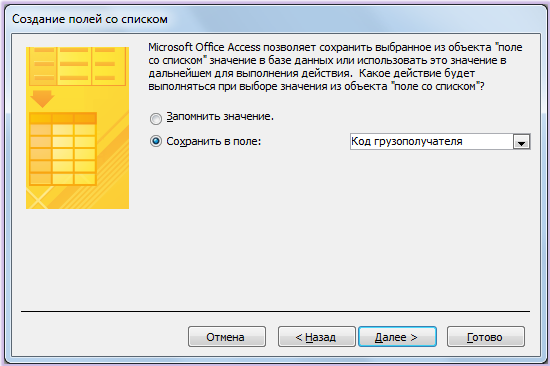
Рисунок 12 - Мастер создание полей со списком: шестая страница
11) на последней странице мастера необходимо ввести подпись для элемента управления Код грузополучателя и нажать кнопку Готово.
Задания для самостоятельной работы
Задание 4. Создайте форму для заполнения справочников на основе таблицы Справочник продукции, назвав ее Продукция
Задание 5. Внесите в справочники с помощью созданных форм по 5 произвольных записей.
Задание 6. Внесите в базу данных с помощью созданной составной формы 10 новых произвольных записей об отгрузке продукции грузополучателям
Задание 7. Отредактируйте подчиненную форму Сведения о продукции, создав ЭУ Поле со списком для выбора Код продукции на основе таблицы Справочник продукции.
Задание 8. Отредактируйте составную форму в соответствии с бланком товарно-транспортной накладной, представленном на рисунке 1 раздела Пример концептального и логического проектирования базы данных.