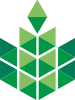Лекция 6 - Текстовые процессоры
Лекция № 1. Текстовые процессоры
Содержание
1.Запуск текстового процессора Word
2. Начальные правила работы в процессоре
3. Состав окна текстового процессора
6. Установка параметров документа
8. Печать и просмотр документа
12. Нумерация заголовков, создание оглавления
14. Добавление иллюстраций и названий рисунков в документ
15. Запись математических формул
Введение
Текстовый редактор - это программа для создания, просмотра, изменения и печати текстовых документов.
Текстовый процессор - мощный текстовый редактор, который может создавать текстовые документы, содержащие различные объекты – картинки, таблицы, формулы, диаграммы и т.п.
Самый распространенные текстовые процессоры:
- Microsoft Word (часто — MS Word, WinWord или просто Word) — текстовый процессор, предназначенный для создания, просмотра и редактирования текстовых документов, с локальным применением простейших форм таблично-матричных алгоритмов. Выпускается корпорацией Microsoft в составе пакета Microsoft Office.
- OpenOffice.org Writer — текстовый процессор и визуальный (WYSIWYG) редактор HTML, входит в состав OpenOffice.org и является свободным программным обеспечением.
- Запуск текстового процессора Word
Для запуска текстового процессора Word могут быть использованы следующие способы:
- нажать левой клавишей манипулятора «мышь» кнопку «Пуск», далее выбрать в меню пункт Программы (Все программы), затем «Microsoft Word»;
- в меню кнопки «Пуск» может находиться позиция «New Office Document», которая позволит запустить нужное приложение в режиме создания нового документа;
- можно открыть значок «Мой Компьютер», затем в папке «Program Files» на диска С: найти программу Winword.exe щелчком левой клавиши мыши запустить её на выполнение.
Существует еще несколько способов запуска текстового процессора Word для создания нового документа. Одним из самым простых способов запуска процессора является использование пиктограммы процессора Word который выведен на рабочий стол Windows.
|
|
|
2. Начальные правила работы в процессоре
Не следует рассматривать Word, как замену печатающей машинки. Следует, особенно при освоении процессора, жестко придерживаться следующих правил:
- текст документа вводится не строчками, а абзацами. Word автоматически разобьет абзацы на строчки. Клавишу Enter нужно использовать ТОЛЬКО в конце абзаца;
- не допустимо нажимать подряд несколько раз клавиши «Пробел», «Enter», «Tab»;
- «красную строку» в начале абзаца нельзя создавать клавишей «Tab»;
- не допустимо разделять пробелов буквы в заголовках разделов (следует использовать разреженный межсимвольный интервал);
- знаки препинания вводятся непосредственно после слова БЕЗ ПРОБЕЛА. Пробел должен отделять знак препинания от следующего слова;
- Если текст на экране слишком мелкий, нужно увеличить МАСШТАБ (но не размер шрифта!).
3. Состав окна текстового процессора
Предлагаемый по умолчанию вид рабочего окна Word 2007, показан на рисунке 1. Рабочее окно Word 2007
 Рисунок1 — Основные элементы рабочего окна Word 2007:
Рисунок1 — Основные элементы рабочего окна Word 2007:
- кнопка "Office" — имеет круглую форму и расположена в левом верхнем углу окна, в меню этой кнопки содержатся команды меню Файл предыдущих версий Word (Создать, Открыть, Сохранить и др.). В Microsoft Word 2010 меню «Файл» включено в ленту;
- панель быстрого доступа — находится правее Кнопки "Office";
- рабочая область — основной и самый большой элемент интерфейса, где выполняется работа с текущим документом;
- лента — размещена между Панелью быстрого доступа и рабочей областью;
- контекстное меню вызывается щелчком правой кнопкой мыши в рабочей области;
- строка состояния — находится внизу окна и включает в себя как информационные, так и практические функции.
Панель быстрого доступа (рисунок 2) содержит кнопки инструментов,
которые используют для вызова того или иного диалогового окна либо выполнения соответствующей команды.

Рисунок 2 - Панель быстрого доступа
Если подвести указатель мыши к любой кнопке Панели быстрого доступа, то появится всплывающая подсказка с названием, а иногда — и с кратким описанием функциональности данной кнопки. При подведении курсора к вкладке «Страница» строки состояния, появляется надпись «Щелкните, чтобы открыть диалоговое окно «Перейти»». Нажатие клавиши F5 также выводит это окно со вкладками «Найти», «Заменить», «Перейти».
Правее Панели быстрого доступа расположена кнопка с изображением треугольника. При ее нажатии отображается меню, в котором щелчком кнопкой мыши выбирают те команды, кнопки которых должны присутствовать на Панели быстрого доступа; точно так же убирают ненужные кнопки с панели.
Содержимое контекстного меню Word 2007 определяется текущим режимом работы. В частности, при работе с текстом оно содержит одни команды, с графическими объектами — совсем другие, с диаграммами — третьи и т. д. На рисунке 3 показаны команды, которые предназначены для работы с текстом.
4. Создание документа
Создание и оформление документа на компьютере начинается с вызова формы (шаблона), на базе которой будет создаваться документ. Это может быть встроенный шаблон Word, бланк организации, унифицированная форма, разработанная в организации, или чистый лист.
Для автоматизации делопроизводственных процессов чаще всего используются заранее созданные шаблоны всех основных видов документов. Это ускоряет процесс создания, обработки и поиска документа.
Создание нового файла Word осуществляется командой Создать Кнопки "Office" (меню «Файл»). Если создается новый документ без применения шаблона, то в левой части окна Создание документа выбирается в поле Шаблоны раздел Пустые и последние, затем в центральной части данного окна следует щелкнуть кнопкой мыши на значке Новый документ и нажать. Откроется окно нового документа Word 2007, которому по умолчанию будет присвоено имя Документ1.
В Word 2010 значок Новый документ сразу становится активным и для создания документа без шаблонов следует щелкнуть левой кнопкой мыши кнопку Создать.
Для открытия созданного ранее документа Word следует выполнить команду Открыть в меню Кнопки "Office" (либо нажать комбинацию клавиш Ctrl+О).
В результате откроется окно, где следует определить папку, где лежит документ его имя и тип.
Для изменения документа используются следующие способы:
Редактирование – изменение содержания документа (исправление ошибок, добавление и удаление частей текста).
Форматирование – изменение внешнего вида документа:
а. расположение текста на странице,
б. изменение параметров абзаца,
в. Изменение шрифта.
5. Ввод текста
После того как выбран шаблон документа и установлены параметры страницы, можно вводить текст документа. Кроме символов, отображаемых на экране, в документе присутствуют так называемые непечатаемые символы:
- ¶ символ конца абзаца;
- →- символ табуляции;
- -1 символ конца строки без окончания абзаца и др.
Эти символы помогают видеть расположение текстовых объектов на странице документа и выводятся на экран, но не на печать. Удалять их можно с помощью клавиш Delete или Backspace. Для того чтобы скрыть или вновь отобразить эти символы, надо нажать кнопку»Непечатаемые символы ( ![]() ) на панели инструментов ленты «Главная».
) на панели инструментов ленты «Главная».
Ввод нового текста осуществляется в активном окне в позиции, на которой установлен курсор.
При перемещении мыши указатель меняет форму в зависимости от положения на экране. В области текста курсор имеет вид вертикальной черты I с засечками.
Курсор в тексте имеет вид мигающей вертикальной черты |. При вводе текста обратите внимание на место указателя мыши и курсора. Их легко спутать.
Ввод текста поверх существующего осуществляется в режиме Замены. Пропущенную букву можно вставить при вводе в режиме Вставки, при этом строка автоматически раздвигается вправо.
Удалить текст можно с помощью клавиш Delete или Backspace.
При вводе текста с помощью встроенного алгоритма переноса обеспечивается автоматический переход на следующую строку.
Нажатие клавиши Enter фиксирует конец текущего абзаца и осуществляется переход к следующему абзацу.
Разбиение на строки для создания новой строки в рамках одного абзаца осуществляется одновременным нажатием клавиш Shift + Enter.
Разбиение на страницы при вводе текста осуществляется автоматически, при этом создаются так называемые "мягкие" разделители страниц.
Иногда необходимо начать текст с новой страницы, когда предыдущая еще не заполнена. Это осуществляется вставкой в документ разрыва страницы – либо через вкладку «Вставка» - «Разрыв страницы», либо нажатием клавиш Ctrt+Enter. При этом в текст документа добавляется "жесткий" разделитель страниц, который в режиме отображения непечатаемых символов, представляется на экране в виде линии из точек со словами Разрыв страницы.
Для удаления жесткого разделителя страниц следует поместить курсор в конец абзаца, предшествующего разделению, и нажать клавишу Delete.
6. Установка параметров документа
К параметрам документа относятся: размер листа, поля, ориентация бумаги, автоматическая расстановка переносов, проверка орфографии и грамматики и др. Работа с документом начинается с выбора размера и ориентации листа бумаги. Наиболее распространен формат А4 (210x297 мм). Ориентация бывает книжная и альбомная. У документа имеются поля относительно края листа бумаги. Для оформления курсовых работ и рефератов используют следующие размеры
|
полей: |
|
|
- Левое поле |
30 мм |
|
- Правое поле |
10 мм |
|
- Верхнее поле |
20 мм |
|
- Нижнее поле |
20 мм |
Установка параметров страницы производится на вкладке Разметка страницы ленты (Вкладка «Параметры страницы»).
На закладке Поля устанавливаются требуемые размеры полей. На закладке Размер выбирают размер бумаги. На закладке Ориентация выбирают Книжную или Альбомную ориентацию бумаги. При создании документа, в котором необходимо иметь различную ориентацию бумаги, следует использовать разные разделы
(«Вкладка «Разметка страницы» «Разрывы разделов»). В каждом разделе устанавливается своя ориентация бумаги.
В многостраничном документе используют так называемые колонтитулы - области наверху или внизу каждой страницы документа. В этих областях документа проставляются номера страниц и краткие заголовки. Колонтитулы располагаются в областях верхнего и нижнего полей листа и могут использоваться как отдельно (только верхний или только нижний), так и совместно. Задание колонтитулов можно выполнить, вызвав контекстное меню соответственно в верхней или нижней части страницы.
Страницы документа следует нумеровать арабскими цифрами, соблюдая сквозную нумерацию по всему документу. Номер страницы проставляют в центре нижней части листа без точки. При использовании основной надписи (Гост 7.322001) номер страницы проставляется в правом нижнем углу страницы. «Основной надписью» называют штамп специального вида, который выводится на каждой странице документа и в правом нижнем углу имеет специальную графу «Номер листа». Штамп основной надписи оформляется как нижний колонтитул.
Автоматическая расстановка переносов задаётся через вкладку «Параметры страницы» меню «Разметка страницы», позиция «Расстановка переносов». В открытом окне надо поставить галочку (щелкнуть мышью) в строке «Авто».
7. Сохранение документа
Сохранить документ под старым именем можно командой Сохранить в меню Кнопки "Office". Для первичного сохранения документа или изменения старого имени используется команда Сохранить как…, при этом появляется окно Сохранение документа, в полях которого нужно указать папку, в которой будет храниться документ, ввести имя файла, выбрать из раскрывающегося списка тип файла (Документ Word, Текст в формате RTF,…) и нажать кнопку Сохранить.
8. Печать и просмотр документа
Печать документа производится командой «Печать» в меню Кнопки "Office". Настройка параметров печати (количество копий, номера распечатываемых страниц и др.) производится в окне диалогового окна Печать. Позиция «Быстрая печать» позволяет напечатать документ без входа в диалоговое окно «Печать». Просмотр готового документа перед выводом его на печать выполняется командой «Предварительный просмотр».
9. Шрифт
Шрифт — это графическое представление символов и знаков в документе. Шрифты используются для печати текста на различных устройствах вывода и отображения текста на экране. Word предлагает широкий выбор шрифтов для использования в документах. Каждый шрифт имеет:
- специфическую гарнитуру, которая определяет вид его символов.;
- размер (высота кегля), который указывается в пунктах (пункт (пт) равен 1/72 дюйма ≈ 0,376 мм);
- шрифты имеют начертание: обычный, курсив, полужирный и подчеркнутый.
- видоизменение шрифта позволяет записывать подстрочный текст (индексы), надстрочный текст (степени) и др..
Интервал между отдельными символами можно изменять. Чтобы ярче выделить заголовки разделов можно использовать «Разреженный интервал» (добавлять пробел после каждой буквы заголовка является грубейшей ошибкой). Для борьбы с «Висячими строками» можно использовать «Уплотненный интервал». Параметр "Смещение" определяет положение текста на строке. Текст может быть поднят или опущен относительно строки. Этот параметр следует использовать в тех случаях, когда стандартное видоизменение шрифта (подстрочный или надстрочный текст) не дает нужного эффекта.
Гарнитуру шрифта можно опознать по названиям, таким как Arial, Courier, Times New Roman. В большинстве документов используются шрифты, размер которых находится в диапазоне от 8 до 14 пунктов. Для заголовков размер увеличивается, для примечаний и ссылок уменьшается.
Существует два вида разновидностей шрифтов: шрифты с засечками (типа Times New Roman) и рубленые шрифты (типа Arial). Шрифты с засечками имеют на концах черточки. В рубленых шрифтах черточек нет. Часто шрифты с засечками применяют для оформления основного текста документа, а рубленые - в заголовках.
Шрифты с засечками лучше смотрятся на бумажном носителе при высоте кегля от 10 пунктов. При высоте кегля меньше 10 пунктов, либо при создании электронного документа, текст которого будет читаться только с экрана монитора, следует использовать рубленые шрифты.
Для печати контрольных, курсовых, выпускных квалификационных и дипломных работ применяется гарнитура Times размером 14 пунктов, обычное начертание и обычный межсимвольный интервал. Использовать полужирное начертание символов в таких документа не допускается.
На рисунке 3 приведен вид диалогового окна «Шрифт», на рисунке 4 показан внешний вид закладки «Интервал» этого диалогового окна.

Рисунок 3 – Диалоговое окно для изменения характеристик шрифта

Рисунок 4 – Закладка «Интервал» диалогового окна «Шрифт»
Таблица 1. Значения полей окна «Шрифт» (закладка «Интервал»)
|
Название поля |
Содержание |
|
Интервал |
Обычный, Разреженный, Уплотненный |
|
Смещение |
Нет, Вверх, Вниз |
|
На |
Значение изменения интервала в пунктах |
10. Форматирование абзацев
Понятие абзаца в текстовом процессоре Word имеет иной смысл, чем традиционный термин "абзац", обозначающий законченную смысловую единицу текста. В документах Word - это любая часть документа (текст, рисунок, формулы и др.), за которым следует маркер абзаца (непечатаемый символ ¶). Маркеры абзаца вставляются каждый раз при нажатии клавиши Enter. Они не выводятся на печать и отображаются на экране в режиме отображения непечатаемых символов.
При наборе текста Word автоматически переносит слова в конце строки. Нельзя нажимать Enter в конце каждой строки, это приводит к образованию множества абзацев из одной строки, что сильно затрудняет форматирование документа. Если нужно завершить строку без образования абзаца, следует одновременно нажать клавиши Shift и Enter.
Характеристики абзаца:
- выравнивание;
- интервалы;
- отступы;
- положение на странице.
Для изменения расположения строк на странице документа в Word используются разные способы горизонтального выравнивания текста:
- выравнивание текста по левому полю;
- центрирование текста;
- выравнивание текста по правому полю;
- выравнивание текста по ширине.
Изменение выравнивания для абзаца можно осуществить, диалоговое окно Абзац закладки «Главная» ленты или с помощью соответствующих кнопок панели инструментов - ![]()
Выравнивание по ширине используется для равномерного заполнения области текста на странице. При этом желательно установить режим автоматической расстановки переносов.
Интервалы «перед» и «после» абзаца, задаются для заголовков, рисунков и названий рисунков и таблиц. Междустрочный интервал задается с учетом размера шрифта и количества строк на странице.
Отступ используется для красной строки, выступы - для словарных терминов, а также маркированных и нумерованных списков.
Характеристика абзаца «Положение на странице» позволяет запретить появление висячих строк (последняя строка абзаца в начале страницы), начать абзац с новой страницы (каждая новая глава документа начинается с новой страницы, не отрывать данный абзац от следующего (рисунок и название рисунка должны быть на одной странице).

Рисунок 5 – Диалоговое окно «Абзац»
Для оформления текстовых абзацов курсовых и дипломных работ следует задать:
- выравнивание текста по ширине;
- отступ слева и справа «0 см»;
- отступ первой строки -1,5см;
- интервал перед и после абзаца 0 пт.
11. Стили Word
Стиль - это совокупность параметров форматирования, имеющая свое название. Использование стилей состоит в удобстве их применения. Использование стилей позволяет повысить эффективность и ускорить процесс создание документа. Форматирование с помощью стилей сводится к выделению нужных фрагментов текста и выбору из списка требуемого стиля для данного фрагмента. В процессоре имеется набор базовых стилей, на основе которых разработан ряд встроенных (системных) стилей. На основе существующих стилей пользователь может создавать собственные стили оформления фрагментов документа, присваивая им уникальные имена.
Различают стили символов и стили абзаца. Для применения к группе символов нужного стиля, их необходимо предварительно выделить, а затем назначить требуемый стиль. Чтобы применить нужный стиль к абзацу, необходимо установить курсор в любое место абзаца (без выделения символов), и выбрать требуемый стиль. Если требуется применить стиль оформления к нескольким рядом расположенным абзацам, их следует выделить, а затем назначить стиль оформления. При выделении следует обратить внимание на то, что абзацы должны быть выделены целиком, включая маркер «Конец абзаца».
Представьте себе документ, отформатированный одним шрифтом, без отступов, табуляций, заголовков. Без сомнения, вы согласитесь, что такой текст трудно читать. Для того чтобы превратить этот текст в читабельный вам потребуется выделить заголовок, оформить подзаголовки в соответствии с их уровнем, выполнить подписи к рисункам и таблицам, выделить новые термины, примечания, установить колонтитулы, и т.д. Теперь представьте, что вам придется отформатировать каждый из элементов вручную. Если документ имеет достаточно большой объем, то задача становится неразрешимой при условии, что все элементы одного типа (например, подписи и заголовки соответствующих уровней) должны быть оформлены единообразно.
С помощью стилей вы можете установить несколько параметров форматирования за один шаг. При этом для каждого из элементов оформления можно установить собственный стиль, который будет иметь уникальное наименование. В этом случае вам не придется при форматировании элементов устанавливать параметры с помощью команд меню Формат (Шрифт, Абзац и т.д.). Вам достаточно установить требуемые стили, а затем каждый раз просто выбирать из списка требуемый стиль.
Использование стилей позволяет повысить эффективность и ускорить выполнение вашей работы. Форматирование с помощью стилей сводится к выделению нужных фрагментов текста и выбору из списка требуемого стиля для данного фрагмента.
В MS Word стиль может быть применен как к целому абзацу, так и к нескольким символам. Принципиальное отличие заключается в том, что абзац, благодаря знаку конца абзаца, можно не выделять, достаточно установить в нем курсор, а стиль символов можно применить к фрагменту текста любой величины, но без знака абзаца, поэтому требуемый фрагмент обязательно должен быть выделен.
Самый простой способ установки стиля одного символа - это выделить его и нажать нужную кнопку панели инструментов: полужирный, курсив, подчеркивание, и выделенный символ будет оформлен соответствующим образом. Что касается стиля абзаца, то его название появляется в поле Стиль панели инструментов "Форматирование" при установке курсора в пределах абзаца.
В качестве основного стиля, установленного по умолчанию, используется стиль "Нормальный". Этот стиль применяется для основного текста любого документа и служит основой для создания других стилей.
Таким образом, форматируя абзацы соответственно вашему представлению потом, как должен выглядеть тот или иной элемент текста, не забывая при этом дать название новому виду форматирования, можно создать различные стили для разных целей.
Собственно назначение стилей состоит в удобстве их применения. Дело в том, что при наличии различных стилей вам не придется тратить время на форматирование отдельных элементов текста, достаточно установить курсор в пределах абзаца, стиль которого требуется поменять, открыть список стилей стандартной панели инструментов и выбрать нужный вам стиль из предложенного списка. В результате фрагмент будет оформлен соответствующим образом.
Параметры форматирования можно узнать из специального справочного окна (его можно вызвать, используя кнопку на панели инструментов "Стандартная"), а так же из окон диалога "Стиль", "Изменение стиля", "Создание стиля", "Организатор". Все перечисленные выше окна диалога содержат раздел "Описание", в котором представлены все параметры формата.
MS Word содержит несколько десятков встроенных стилей, а также пять основных или, как их еще иногда называют, базовых стилей: Нормальный, Заголовок 1, Заголовок 2, Заголовок 3 и Шрифт абзаца по умолчанию. Стили, используемые в текущем документе, представлены в списке Стиль на панели инструментов "Форматирование". Весь список встроенных стилей можно увидеть в окне диалога "Стиль" при установке в поле Список опции Всех стилей.
В ряде случаев MS Word автоматически назначает встроенные стили. Это происходит при использовании команд Примечание, Название, Оглавление и указатели и Сноска из меню, Вставка, а также из меню Сервис - команды: Конверты и наклейки, из меню Вид - Колонтитулы.
Параметры форматирования, входящие в понятие стиля абзаца:
- шрифт, которым написан текст абзаца;
- отступы и интервалы, установленные для данного стиля абзаца;
- позиции табуляции, установленные в абзаце
- обрамление вокруг абзаца текста
- язык, которым написан абзац. (Используется для подключения соответствующих словарей при проверке орфографии и грамматики для данного абзаца);
- нумерация строк в абзаце.
12. Нумерация заголовков, создание оглавления
Текст документа делится на разделы, подразделы и пункты. Допускается пункты делить на подпункты. Разделы и подразделы должны иметь заголовки, которые четко и кратко отражают их содержание. Заголовки следует печатать с абзацным отступом 1,5 см., с выравниванием абзаца «По ширине», без точки в конце текста, не подчеркивая. Переносы слов в заголовках не допускаются. Если заголовок состоит из двух предложений, их разделяют точкой. Заголовки разделов следует печатать полужирным начертанием шрифта «Times» размер 14 пт., все буквы прописные. Каждый новый раздел рекомендуется начинать с новой страницы. Заголовки подразделов и пунктов следует печатать полужирным начертанием шрифта «Times» размер 14 пт., первая буква прописная, остальные строчные. Расстояние между заголовками раздела, подраздела и пункта, также между заголовками и текстом - 2 интервала (8 мм).
Разделы (при наличии – подразделы и пункты) должны иметь порядковые номера, записанные перед заголовком через «пробел». Порядковые номера записывают арабскими цифрами без точки в конце. Разделы должны иметь порядковые номера в пределах всего документа, например: 1, 2, 3 и т.д. Подразделы должны иметь нумерацию в пределах каждого раздела. Номер подраздела состоит из номеров раздела и подраздела, разделенных точкой. В конце номера подраздела точка не ставится, например: 1.1, 1.2, 1.3, 3.2 и т.д.. Пункты должны иметь нумерацию в пределах каждого подраздела. Номер пункта состоит из номеров раздела, подраздела и пункта, разделенных точкой. В конце номера пункта точка не ставится, например: 1.1.1, 1.1.2, 2.1.2 и т.д..
Для правильного оформления разделов и подразделов в документе следует использовать базовые стили: «Заголовок 1», «Заголовок 2», «Заголовок 3». В базовые стили заголовков следует внести определенные корректировки, которые будут учитывать требования ГОСТов:
- назначить гарнитуру шрифта «Times» с высотой кегля 14 пт. и полужирное начертание;
- сменить цвет заголовков на «черный», либо «Авто»;
- установить интервал «после» абзаца – 12 пт., а перед заголовками 2-го и 3- го уровней установить интервал «перед» абзацем также 12 пт. (заголовки первого уровня начинаются с новой страницы».
Использование базовых стилей WORD для заголовков позволяет получить автоматическую нумерацию заголовков и автоматически сформировать содержание документа.
13. Списки Word
Кроме многоуровневых списков, Word поддерживает маркированные и нумерованные списки. С помощью этих списков следует оформлять перечисления. Перед каждой позицией перечисления необходимо ставить дефис или, при необходимости ссылки в тексте документа на одно из перечислений, строчную букву, после которой ставится скобка. Для дальнейшей детализации перечислений необходимо использовать арабские цифры, после которых ставится скобка, а запись производится с абзацного отступа, как показано в примере. После каждого перечисления ставится двоеточие, в конце перечислений - точка.
Примеры перечислений:
- хххххх хххххх хххххх;
- хххххх хххххх хххххх.
Или
а)______________; б)______________;
1)________;
2)________;
в)______________.
14. Добавление иллюстраций и названий рисунков в документ
В процессоре Word допускается использовать для оформления документа графические изображения. При этом различают графический объект и рисунок как два основных понятия, определяющие возможности и технологию применения графических средств Word.
Графический объект представляет собой единое изображение геометрической фигуры (линии, дуги, овала, прямоугольника или фигуры произвольной формы). При создании и обработке графических объектов Word допускаются: изменение их размеров и заполнение нужным цветом, задание линии контура, управление размещением на переднем плане или на фоне других фигур и текста и др.
Рисунок - сложное изображение, сформированное другими программными средствами. Рисунок может вставляться в документ в виде символа, либо отдельного абзаца. Как правило, в виде символа вставляются небольшие по размеру рисунки - изображения кнопок, смайликов и тому подобное.
Рисунки, добавляемые в документ в качестве отдельного абзаца, должны нумероваться арабскими цифрами сквозной нумерации по всему документу, либо в пределах раздела. В этом случае номер рисунка состоит из номера раздела и порядкового номера иллюстрации, разделенных точкой. Иллюстрации, при необходимости, могут иметь наименование и пояснительные данные (подрисуночный текст). Слово «Рисунок» и наименование помещают после пояснительных данных и располагают следующим образом: «Рисунок 6 - Рабочее окно Word 2007».
Наименование рисунка записывается с прописной буквы. Точка в конце наименования не ставится. Выравнивается название рисунка по центру. «Перед» и «после» абзаца с названием рисунка следует добавить интервал 6 пунктов.
Процессор Word позволяет автоматизировать процесс нумерации рисунков, а также таблиц, формул и других объектов, в документе. Для этого можно использовать команду «Вставить название» вкладки «Ссылки», либо аналогичную команду контекстного меню объекта Word – «Иллюстрации». Рисунки, так же как и названия рисунков следует выравнивать по центру, добавляя интервал 6 пунктов перед абзацем.
При необходимости рисунок с названием может быть добавлен в документ в виде отдельного объекта. Для этого следует использовать объект Word'a – «Надпись» (в ранних версиях процессора – объект «Кадр»). Надпись Word'a – это объект прямоугольной формы, содержащий текст любой сложности. Размеры надписи можно динамически изменять буксировкой границ рамки надписи. Линии рамки надписи можно сделать невидимыми. Атрибут «Положение» позволяет включить режим «Обтекание текстом». Последовательность действий для добавления рисунка в виде «Надпись» следующая:
- выполнить команду «Надпись» вкладки «Вставка»;
- использовать «Простую надпись» из предложенного списка, либо использовать команду «Нарисовать надпись» и выделить в документе прямоугольную рамку;
- через вкладку «Вставка» ленты процессора Word, добавить иллюстрацию в надпись;
- изменить размеры рисунка или надписи так, чтобы рисунок был требуемого размера и полностью помещался внутри рамки надписи;
- через контекстное меню иллюстрации, щелчок правой кнопки мыши на области с рисунком, выполнить команду «Вставить название»;
- в диалоговом окне «Название» ввести текст с наименованием рисунка»;
- проверить параметры абзацев рисунка и названия: выравнивание по центру, нулевой абзацный отступ, интервал перед абзацем 6 пунктов, интервал после абзаца с названием 6 пунктов;
- командой «Формат надписи» контекстного меню объекта «Надпись» (щелчок правой кнопкой мыши на рамке надписи), установить обтекание текста вокруг рамки и, при необходимости, сделать невидимыми линии рамки надписи;
- с помощью приема «Буксировка», переместить надпись в нужное место документа.
15. Запись математических формул
В MS Word имеется встроенная поддержка записи и изменения формул. Для перехода в режим ввода формулы следует на вкладке Вставка в группе Символы выполнить команду Формула. Такого же результата можно добиться, нажав клавишу Alt+=. Ввод в формулу букв русского и латинского алфавитов, а также простейших арифметических операторов, выполняется с клавиатуры. Прочие символы вводятся с помощью панели инструментов выведенных взамен ленты (рисунок 7).

Рисунок 7 – Панель инструментов процессора формул
Если щелкнуть по треугольнику, изображенному рядом с командой Формула, то выводится встроенная в Word коллекция формул, которую можно использовать как готовые шаблоны.
Однако если формула создана с помощью надстройки Microsoft Equation 3.0 в более ранней версии Microsoft Word, изменить эту формулу можно только в Equation 3.0. Для изменения формулы, созданной с помощью надстройки Equation 3.0 необходимо дважды щелкнуть формулу, которую требуется корректировать, левой кнопкой мыши и внести необходимые изменения.
16. Таблицы Word
Таблицы используются для наглядного и компактного представления данных. Они являются необходимым элементом научно-технической и экономической документации.
При создании таблиц следует использовать группу Таблица вкладки Вставка ленты. В результате выполнения команды Вставить таблицу открывается окно Вставка таблицы, где надо указать число строк и столбцов создаваемой таблицы, а также установить нужные переключатели Автоподбор ширины столбцов (рисунок 8).
Если выбрать переключатель Автоподбор ширины столбцов - Постоянная, то устанавливаются равные значения ширины для всех столбцов. Значения вводятся в поле рядом. При выборе переключателя По содержимому – ширина столбцов изменяется в соответствии с вводимым текстом. Переключатель По ширине окна устанавливает общую ширину таблицы равной ширине бумаги.

Рисунок 8 – Диалоговое окно для создания таблицы
В программу Word заложено представление о таблице, как о некотором аналоге Базы данных. Это позволяет выполнять с таблицей некоторые несложные операции: сортировку данных, вычисления по формулам и др.
Для сортировки столбца таблицы следует выполнить следующие действия:
- установить курсор в таблице;
- в группе Работа с таблицей щелкнуть вкладку Макет, а затем в группе Данные выбрать команду Сортировать;
- в диалоговом окне Сортировка выбрать необходимые параметры (рисунок 9);
- для сортировки данных необходимо выбирать первый столбец, по которому будет осуществляться сортировка, и указать тип его данных. Затем, если необходимо, устанавливаются параметры вложенных столбцов (второго и третьего). Переключатель Список позволяет сортировать информацию таблицы со строкой заголовка или без него. Кнопка Параметры устанавливает язык, используемый для сортировки, и, если необходимо, чувствительность к регистру.

Рисунок 9 – Диалоговое окно сортировки строк в таблице.
Вычисления в таблице базируются на внутренней адресации ячеек таблицы, представленной на рисунке 10.
Каждая ячейка таблицы имеет адрес, состоящий из буквы, идентифицирующей столбец, и цифры – строку. Так выделенная на рисунке ячейка таблицы Word имеет адрес B3.
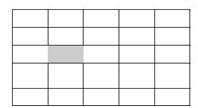
Рисунок 10 - Внутренняя адресация ячеек таблицы
Вычисления в таблице выполняются в следующей последовательности: выделяют ячейку, в которую должен быть помещен результат вычислений; выполняется команда Формула… группы Данные макета таблицы, в результате чего на экран выводится окно (рисунок 11).
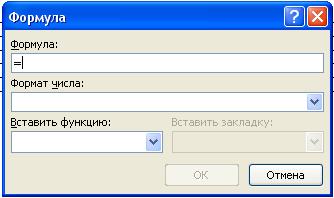
Рисунок 11 – Диалоговое окно для ввода формулы в ячейку таблицы
В поле окна Формула, после знака равенства вводится вычисляемое выражение, записанное через адреса ячеек таблицы, хранящих исходные данные. В поле Формат числа, если необходимо, вводится формат результата вычислений, а поле Вставить функцию используется для ввода в формулу математических функций, например: sum() – сумма; count() – количество; max() – максимум; abs()
– модуль, average() – вычисление среднего значения и другие. После нажатия на кнопку ОK вычисляется математическое выражение, а полученный результат помещается в ячейку таблицы. Для указания диапазона ячеек при вычислении функции используются: имена ячеек (а2;а5), сверху (above) от активной ячейки, слева (left) от активной ячейки и др. Например, для вычисления среднего значения чисел в столбце можно задать функцию average(с2:с4), либо sum(above)/3.