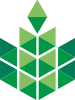Лекция 4 - Электронные таблицы
Лекция 4 Электронные таблицы
Содержание
Относительные и абсолютные адреса ячеек
Введение
Электронная таблица — компьютерная программа, позволяющая проводить вычисления с данными, представленными в виде двумерных массивов, имитирующих бумажные таблицы. Некоторые программы организуют данные в «листы», предлагая, таким образом, третье измерение.
Электронные таблицы (ЭТ) представляют собой удобный инструмент для автоматизации вычислений. Многие расчёты, в частности в области бухгалтерского учёта, выполняются в табличной форме: балансы, расчётные ведомости, сметы расходов и т. п. Кроме того, решение численными методами целого ряда математических задач удобно выполнять именно в табличной форме. Использование математических формул в электронных таблицах позволяет представить взаимосвязь между различными параметрами некоторой реальной системы. Решения многих вычислительных задач, которые раньше можно было осуществить только с помощью программирования, стало возможно реализовать через математическое моделирование в электронной таблице.
Идею электронных таблиц впервые сформулировал американский учёный австрийского происхождения Рихард Маттезих (нем. Richard Mattesich), опубликовав в 1961 году исследование под названием «Budgeting Models and System Simulation». Концепцию дополнили в 1970 году Пардо (англ. Rene Pardo) и Ландау (англ. Remy Landau), подавшие заявку на соответствующий патент (U.S. Patent 4 398 249). Патентное ведомство отклонило заявку, но авторы через суд добились этого решения.
Общепризнанным родоначальником электронных таблиц как отдельного класса ПО является Дэн Бриклин, который совместно с Бобом Фрэнкстоном разработал программу VisiCalc в 1979 году. Эта электронная таблица для компьютера Apple II стала очень популярной, превратив персональный компьютер из игрушки для технофилов в массовый инструмент для бизнеса.
Впоследствии на рынке появились многочисленные продукты этого класса — SuperCalc, Microsoft MultiPlan(англ.) русск., Quattro Pro, Lotus 1-2-3, Microsoft Excel, OpenOffice.org Calc, таблицы AppleWorks(англ.) русск. и gnumeric, минималистический Spread32.
Существуют электронные таблицы для мобильных телефонов и КПК, в частности SpreadCE.
Приложение MS Excel позволяет формировать и выводить на печать документы, представленные в табличном виде, выполнять расчеты на основании исходных данных и др.
Принципиально структура интерфейса Excel 2007 мало отличается от Word 2007. В ней также присутствуют Панель быстрого доступа, лента с вкладками, Кнопка "Office" и др. Меню Кнопки "Office" включает в себя почти те же команды, что и меню Кнопки "Office" текстового редактора MS Word 2007.
Свои особенности по сравнению с Word 2007 имеют команда Сохранить и подменю Сохранить как, что обусловлено спецификой Excel 2007. Сохранять документы можно в самых разных форматах. По умолчанию Excel 2007 предлагает сохранить документ в формате XLSX (прежние версии программы с этим форматом могут работать при наличии специальной утилиты). При необходимости можно выбрать тип файла, совместимый с предыдущими версиями (XLS). Файл с рабочей книгой Excel, содержащий макросы, следует сохранять в формате XLSM, который позволяет сохранить документ вместе с макросами.
Контекстное меню Excel 2007 в общем случае включает в себя следующие команды: Вырезать, Копировать, Вставить(из буфера обмена), Специальная вставка, Вставить…, Удалить, Очистить содержимое, Вставить примечание, Формат ячеек. Выбрать из раскрывающегося списка и Гиперссылка.
Команда Специальная вставка предназначена для добавления в документ объектов из других приложений Windows. Команда Вставить… предназначена для добавления в документ ячеек, строк либо столбцов. При выполнении данной команды открывается окно Добавление ячеек, в котором указывают, какой именно элемент требуется добавить: ячейку, строку или столбец. Команда Удалить… работает с точностью до наоборот — в окне Удаление ячеек необходимо указать, какой элемент следует удалить. Командой Очистить содержимое
можно при необходимости оперативно удалить содержимое активной ячейки либо группы предварительно выделенных ячеек.
Структура документа Excel
Рабочая область Excel 2007 называется элементом пользовательского интерфейса, включающим в себя ячейки, строки, столбцы и листы рабочей книги, а также строку формул. Все основные действия по созданию и редактированию документов Excel 2007 выполняют в рабочей области.
Рабочая книга Excel 2007 — это файл, который создается, редактируется и сохраняется средствами Excel 2007. Основной структурной единицей рабочей книги является рабочий лист.
Рабочий лист — основной элемент рабочей книги, предназначенный для ввода, редактирования и хранения данных, а также для выполнения вычислений. Основной структурной единицей рабочего листа является ячейка.
По умолчанию в состав каждой книги Excel 2007 включено три рабочих листа, которым изначально присвоены названия Лист1, Лист2 и Лист3. Количество листов книги можно изменять. Названия столбцов по умолчанию обозначаются буквами английского алфавита, а каждая строка имеет уникальный номер. Любую строку или любой столбец можно по своему усмотрению добавлять, удалять либо перемещать, причем одновременно со всей содержащейся информацией. Высоту строки и ширину столбца можно менять.
Одним из главных структурных элементов рабочей области является ячейка. В данном случае ячейка — это наименьшая (элементарная) часть электронной таблицы, предназначенная для ввода и хранения информации и расположенная на пересечении строки и столбца. Совокупность нескольких ячеек образует диапазон.
Каждая ячейка имеет уникальные координаты (их еще называют адресом ячейки). Адрес ячейки определяется с помощью строк с буквами и цифрами, которые расположены соответственно вверху и слева рабочей области. Например, на рисунке 1 курсор установлен в ячейку с адресом С4.
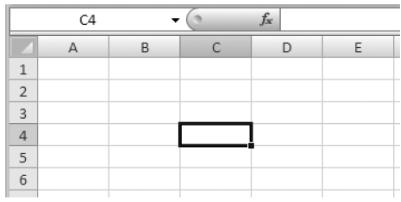
Рисунок 1 - Ячейка с координатами С4
Помимо классического стиля адресации ячеек на листе Excel (такой стиль ссылок иногда называют "стилем А1"), существует еще и альтернативная система адресации, называемая "стилем R1C1". В этой системе и строки и столбцы обозначаются цифрами. Адрес ячейки С4 в такой системе будет выглядеть как R4C3 (R=>row=> строка, С=>column=>столбец). Стиль R1C1 удобно использовать при поиске ошибок в формулах, при работе с таблицами, содержащими большое число столбцов (имена столбцов в таких таблицах обозначаются двумя буквами), а также при написании макросов. Включить или отключить этот стиль адресации можно следующей цепочкой команд: кнопка Офис (в Excel 2010 – меню Файл) - Параметры Excel - Формулы - Стиль ссылок R1C1.
Диапазоном ячеек называют группу смежных ячеек в прямоугольной области. Диапазон задаётся указанием адресов ячейки в левом верхнем углу области и адресом ячейки в нижнем правом углу области, между которыми ставится двоеточие, например диапазон А3:В5 содержит 6 ячеек таблицы Excel.
Типы данных Excel
Информация в ячейках может быть трех типов — число, текст или формула.
Числовые данные - это число, введенное в ячейку. Перед числом могут быть символы или «минус». Символ «плюс» обычно не набирается. Знак «минус» для отрицательных чисел набирается обязательно. В качестве разделителя целой и дробной части числа используются, в зависимости от настроек операционной системы, символы «,» (запятая) или «.» (точка). В русифицированных версиях Excel используется символ запятая. Например, 5,06. Числа также могут быть заданы в виде рациональной дроби и в экспоненциальной форме.
При задании числа в виде дроби используется символ косая черта «/», который также называется слэш (slash). Перед числом в виде дроби необходимо набирать «0». Например, 0 1/3 задает число 0,333333333333333 (Excel хранит в мантиссе числа 15 цифр).
Для обозначения мантиссы числа в экспоненциальной форме используются латинские буквы «Е» или «е», после которых задается порядок числа. Например, число «пять с половиной миллионов» может быть задано в виде 5,5е6.
Данные, определяющие даты или денежные суммы, рассматриваются как числа. Ячейки, содержащие числовые данные, могут использоваться в вычислениях. По умолчанию, числовые данные выравниваются по правой границе ячейки.
Формулы - содержимое ячейки рассматривается как формула, если оно начинается со знака равенства «=». Если ячейка содержит формулу, то это ячейка вычисляемая. Значение ячейки с формулой, как правило, зависит от других ячеек таблицы и при изменении данных в этих ячейках результат вычисления такой формулы автоматически пересчитывается. Обычно формулы в ячейках не отображаются, а вместо них воспроизводится результат вычислений по данной формуле. Саму формулу при этом можно увидеть и отредактировать в строке формул. Однако Excel позволяет включить режим отображения формул в ячейках таблицы. В Excel 2007 это делается «горячей» клавишей Ctrl+. Символ «апостроф» расположен в левом верхнем углу (в русской раскладке буква «Ё»).
Текстовые данные представляют собой строку текста произвольной длины. Программа Excel воспроизводит такие данные точно в том же виде, в каком они были введены. Ячейка, содержащая текстовые данные не может использоваться в вычислениях. К текстовым данным относится все что не является числом или формулой. Например, при задании в качестве разделителя целой и дробной части числа символа «точка» число 5.06 будет восприниматься как текст. При использовании русской буквы «Е» для экспоненциальной формы числа Excel также воспримет данные в виде текста. Текстовые данные, по умолчанию, выравниваются по левой границе ячейки.
Механизм автозаполнения
В программе реализована возможность быстрого ввода данных в ячейки с помощью механизма автозаполнения. Если клетки одной строки или столбца содержат одинаковые данные или содержат названия месяцев или дней недели, то следует использовать автозаполнение. Наиболее простой способ выглядит так: ввести значение в ячейку, подвести указатель мыши к правому нижнему углу ячейки (этот угол помечен жирной точкой) чтобы указатель принял вид небольшого крестика. Затем, нажав и удерживая левую кнопку мыши, перетащить указатель в том направлении, в котором необходимо заполнить ячейки. Как только отпускается кнопка мыши, все ячейки выделенного диапазона будут заполнены (в них будет скопировано значение, введенное в первую ячейку). Кроме этого, возле последней ячейки выделенного диапазона отобразится кнопка  , после нажатия на которую, открывается меню, изображенное на рисунке 2.
, после нажатия на которую, открывается меню, изображенное на рисунке 2.

Рисунок 2

Рисунок 3 – Окно «Прогрессия»
В данном меню можно указать подходящий вариант автозаполнения ячеек. При выборе варианта Копировать ячейки содержимое первой ячейки выделенного диапазона будет скопировано во все остальные ячейки. Если указывается вариант Заполнить, то все ячейки будут заполнены числовой последовательностью в порядке возрастания либо месяцами или днями недели, если в первой ячейки был введен такой текст. Например, если в первую ячейку диапазона введено значение 1, то при выборе варианта Заполнить значения следующих ячеек сформируются так: 2, 3, 4, 5 и т. д. При установленном значении Заполнить только форматы во все ячейки диапазона будет скопирован только формат первой ячейки, а при выборе варианта Заполнить только значения — только значение первой ячейки (форматы останутся прежними). При заполнении ячеек числами арифметической прогрессии с шагом отличающемся от 1, следует использовать либо диалоговое окно Прогрессия команды Заполнить (значок  ) группы Редактирование вкладки Главная ленты (рисунок 3.3), либо использовать следующий прием. В первой ячейке набрать первый член прогрессии, в соседней ячейке – второй член прогрессии. Выделить эти ячейки и перетащить указатель мыши в виде крестика до нужной ячейки. Заполнение ячеек числами геометрической прогрессии можно осуществить только через диалоговое окно Прогрессия команды Заполнить.
) группы Редактирование вкладки Главная ленты (рисунок 3.3), либо использовать следующий прием. В первой ячейке набрать первый член прогрессии, в соседней ячейке – второй член прогрессии. Выделить эти ячейки и перетащить указатель мыши в виде крестика до нужной ячейки. Заполнение ячеек числами геометрической прогрессии можно осуществить только через диалоговое окно Прогрессия команды Заполнить.
Вычисления в Excel
Строкой формул называется специальная строка, расположенная над заголовками столбцов и предназначенная для ввода и редактирования формул и иной информации. Фрагмент строки формул представлен на рисунке 4.
Рисунок 4 - Строка формул
Строка формул состоит из двух основных частей: адресной строки, которая расположена слева, и строки ввода и отображения информации. На рисунке 3.4 в адресной строке отображается имя последней использованной функции (в данном случае функции вычисления суммы), а в строке ввода и отображения информации — формула «=А1+5».
Адресная строка предназначена для отображения адреса выделенной ячейки либо диапазона ячеек, а также для ввода с клавиатуры требуемых адресов. Однако при выделении группы ячеек в адресной строке будет показан только адрес первой ячейки диапазона, расположенной в его левом верхнем углу.
В табличном редакторе Excel 2007 можно полностью автоматизировать выполнение расчетов, используя для этого тип данных «Формула». Формула — это специальный инструмент Excel 2007, предназначенный для расчетов, вычислений и анализа данных.
Формула начинается со знака «=», после чего следуют операнды и операторы. Список арифметических операторов приведен в таблице 1. Старшинство операций при вычислении формул Excel следующее:
−операторы связи (выполняется в первую очередь);
−оператор процент;
−унарный минус;
−оператор возведение в степень;
−операторы умножение и деление;
−операторы сложение и вычитание (в последнюю очередь).
Таблица 1 – Символы для обозначения операторов в Excel
|
Оператор |
Действие |
Пример |
|
Арифметические операторы |
| |
|
+ |
сложение |
= А1+ В1 |
|
- |
вычитание |
= А1– А2 |
|
* |
умножение |
= А2*В2 |
|
/ |
деление |
= А2/В2 |
|
% |
взять процент |
= 20% |
|
^ |
возведение в степень |
= А2^3 |
|
Операторы связи |
| |
|
: |
задание диапазона |
=СУММ(А1:В10) |
|
; |
объединение |
=СУММ(А1;А3) |
Скобки в формулах Excel выполняют привычную, с точки зрения алгебры, роль указания приоритета вычисления той или иной части выражения. Например:
=10*4+4^2 дает результат 56
=10*(4+4^2) дает результат 200
Особенно внимательно надо расставлять скобки при задании унарного минуса. Например: = -10^2 дает результат 100, а=-(10^2) даст результат -100; - 1^2+1^2 дает результат 2, а1^2-1^2 даст результат 0.
Если формула не может быть правильно вычислена, вместо ожидаемого результата Excel выводит в ячейку код ошибки (таблица 2).
Таблица 2 – Сообщения об ошибках при вычислении формул
|
Код ошибки |
Возможные причины |
|
#ДЕЛ/0! |
В формуле делается попытка деления на нуль (пустые ячейки считаются нулями) |
|
#Н/Д |
Нет доступного значения |
|
#ИМЯ? |
Не распознается имя, использованное в формуле |
|
#ПУСТО! |
Используется ошибочная ссылка на ячейку или диапазон (задано пересечение двух областей, которые не имеют общих ячеек) |
|
#ЧИСЛО! |
В функции с числовым аргументом используется неприемлемый аргумент |
|
#ССЫЛКА! |
Формула неправильно ссылается на ячейку |
|
#ЗНАЧ! |
Используется недопустимый тип аргумента |
Функции в Excel
Многие виды расчетов можно также выполнять с помощью специальных встроенных в Excel 2007 функций. Функция — это изначально созданная и заложенная в программу Excel процедура, которая выполняет в определенном порядке вычисления по заданным аргументам.
В состав каждой функции в обязательном порядке входят следующие элементы: имя или название (примеры имен — СУММ, СРЗНАЧ, СЧЕТ, МАКС и т. д.), а также аргумент (либо несколько аргументов), который задается в круглых скобках сразу после имени функции. Аргументами функций могут быть числа, ссылки, формулы, текст, логические величины и др. Если аргументов у функции несколько, то они задаются через запятую. Если аргументов у функции нет, например, у функции ПИ (), то внутри скобок ничего не задается. Скобки позволяют определить, где начинается и где заканчивается список аргументов. Между названием функции и скобками ничего вставлять нельзя. Поэтому символ возведения функции в степень задается после записи аргумента. Например, SIN(A1)^3. Если правила записи функции нарушены, то Excel выдает сообщение о том, что в формуле имеется ошибка.
Вводить функции можно как в ручном, так и в автоматическом режиме. В последнем случае используют мастер функций, открываемый кнопкой Вставить функцию, которая расположена на ленте Excel 2007 на вкладке Формулы.
Все имеющиеся в программе функции для удобства работы сгруппированы в категории. Выбор категории осуществляется из раскрывающегося списка Категория, при этом в нижней части окна отображается перечень функций, входящих в эту категорию. Если выделить требуемую функцию и нажать кнопку ОК, то откроется окно (его содержимое зависит от конкретной функции), в котором указываются аргументы функции.
В инженерных расчетах часто используются тригонометрические функции. Следует иметь в виду, что аргумент тригонометрической функции должен быть задан в радианах. Поэтому, если аргумент задан в градусах, его необходимо перевести в радианы. Это можно реализовать либо через формулу пересчета «=А1*ПИ()/180» (предполагается, что аргумент записан в ячейку с адресом А1), либо с помощью функции РАДИАНЫ(А1).
Пример. Записать формулу Excel= −для2+вычисления3 1+e функцииtg3(5 2) b .
Предполагая, что значение x задано в градусах и записано в ячейку А1, а значение b в ячейку B1, формула в ячейке Excel будет выглядеть следующим образом:
=(- (B1^2) + ( 1+exp(B1) )^(1/3) )/TAN(5*РАДИАНЫ(А1)^2) ^3
Относительные и абсолютные адреса ячеек
Для записи в формулы Excel констант следует использовать абсолютную адресацию ячеек. В этом случае при копировании формулы в другую ячейку адрес ячейки с константой не изменится. Чтобы изменить в формуле относительный адрес ячейки В2 на абсолютный $B$2, следует последовательно нажить клавишу F4, либо вручную добавить символы доллара. Существуют также смешанные адреса ячеек (B$2 и $B2). При копировании формулы содержащей смешанные адреса меняется только не зафиксированная (знаком $ слева) часть адреса.
При копировании формулы в соседнюю ячейку по строке в относительном адресе ссылки меняется буквенная составляющая. Например, ссылка А3 заменится ссылкой В3, а смешанный адрес $А1 при копировании вдоль строки не изменится. Соответственно, при копировании формулы в соседнюю ячейку по столбцу в относительном адресе ссылки меняется цифровая составляющая. Например, ссылка А1 заменится ссылкой А2, а смешанный адрес А$1 при копировании вдоль столбца не изменится.
Построение диаграмм
В Excel под термином диаграмма понимается любое графическое представление числовых данных. Построение диаграмм производится на основе ряда данных – группы ячеек с данными в пределах одной строки или столбца. На одной диаграмме можно отображать несколько рядов данных.
Наиболее простой способ построения диаграмм следующий: выделить один или несколько рядов данных, в группе Диаграммы вкладки Вставка ленты Excel выбрать нужный тип диаграммы. Диаграмма будет помещена на текущий лист рабочей книги. При необходимости ее можно перенести на другой лист с помощью команды Переместить диаграмму вкладки Конструктор Работы с диаграммами. С помощью вкладки Макет Работы с диаграммами можно изменить внешний вид диаграммы: добавить название диаграммы, осей, изменить шрифты и т.п.. При необходимости можно изменить подписи на горизонтальной оси. Для этого в контекстном меню диаграммы следует выбрать команду Выбрать данные и в диалоговом окне Выбор источника данных (рисунок 5) изменить подписи горизонтальной оси.
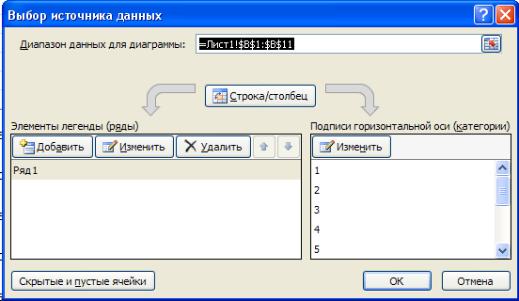
Рисунок 5 – Окно для изменения данных на оси Х